The fastest way to sign up for the cash book is to log in directly via the orderbird app, or you can start the registration at any time from MY orderbird. The registration for the cash book together with the institution does not take 5 minutes!
If you have worked with "debit" and "credit" in your old cash book, you can now look forward to vocabulary from everyday life in the gastro industry: Start and Current Wallet, Incoming Cash and Outgoing Cash, Cash Balancing and Close Day!
In a nutshell
- Check the prerequisites for the cash book (iPad with minimum orderbird PRO 6.1.0, working internet connection)
- Register cash book in orderbird PRO
- Set up cash payment methods in MY orderbird
- Record your initial cash on hand
Let's go
Check the prerequisites for using the cash book
- To use the cash book, you need an iPad. The cash book does not work on iPod or iPhone.
- You must also have at least orderbird version 6.1.0 installed.
- You also need a working internet connection to make entries in the cash book. If you generally work offline (e.g. in a food truck), you cannot use the orderbird cashbook.
Step 1/3: Register for the use of the cash book
- Open the orderbird app on your iPad and tap "Cashbook" in the main menu.
Shift closed?
Attention: Please make sure that the shift in the orderbird app is closed for registration in the cash book.
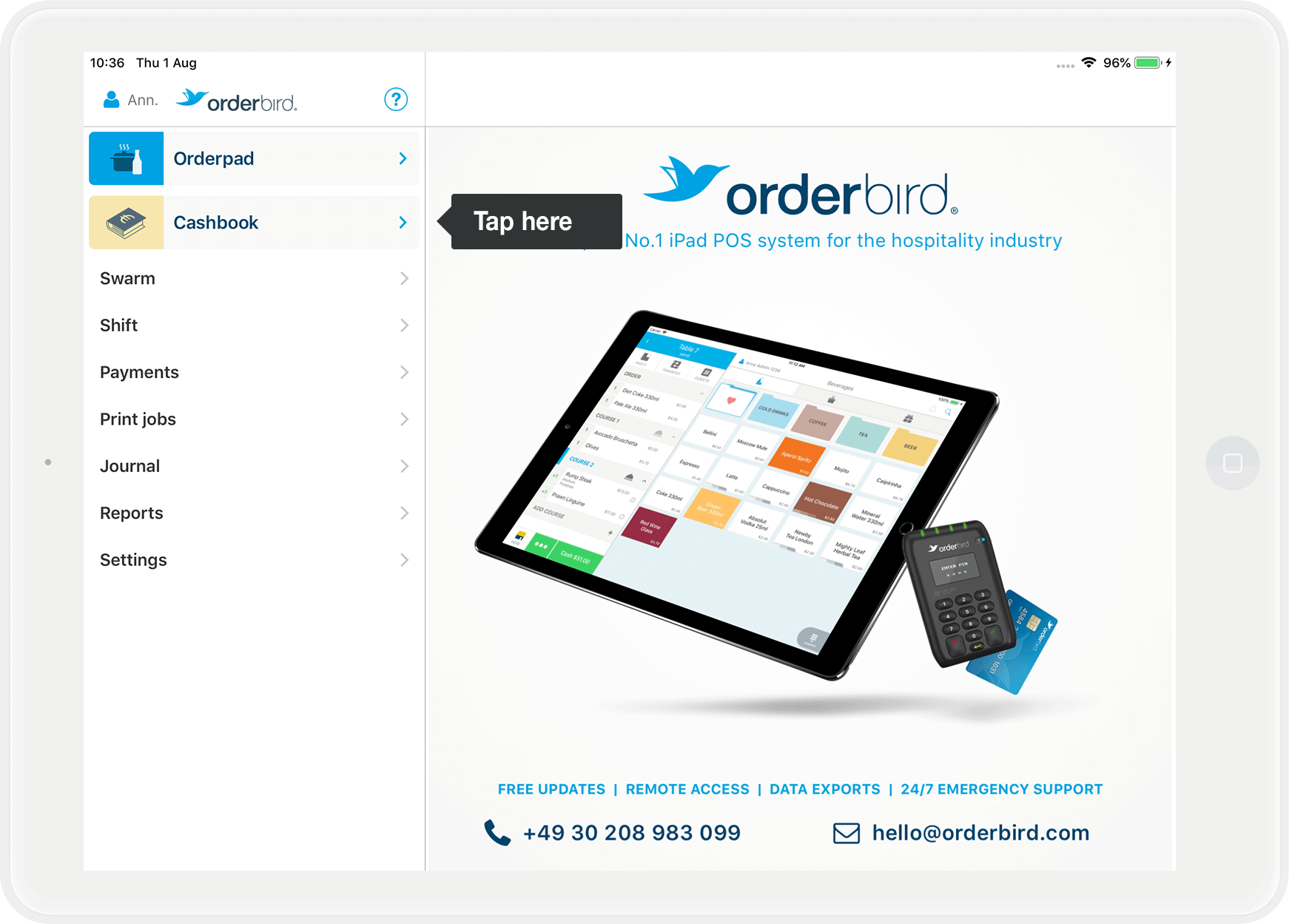
- Tap on "Continue to cashbook" at the bottom
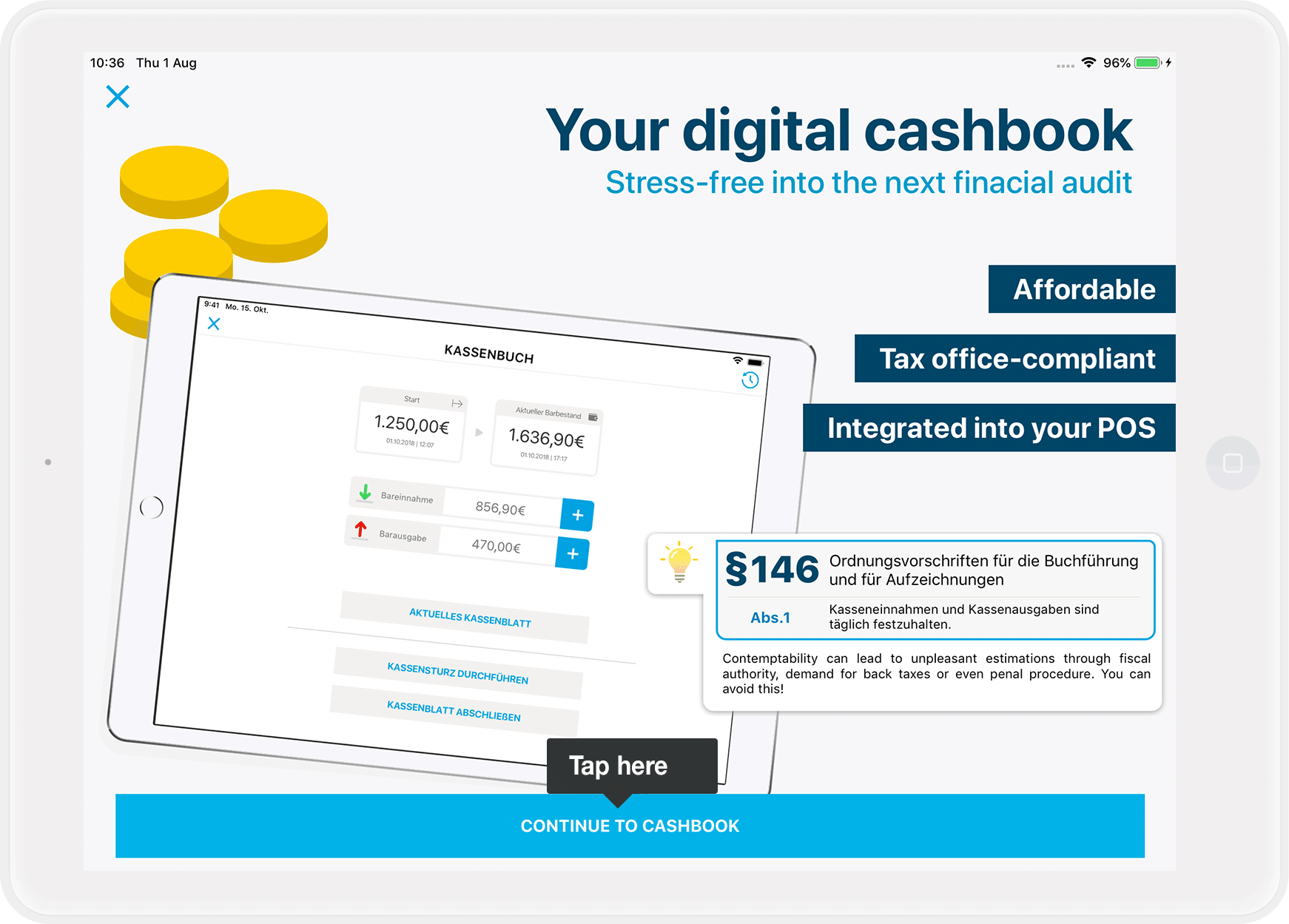
- You will be asked for the PIN for the cash register administrator. Only the cash register administrator can register for the cash book.
- You will then see a brief overview of the conditions for using the cash book. Please take your time and read the terms and conditions carefully. To start, tap on "Activate cash book now with costs".
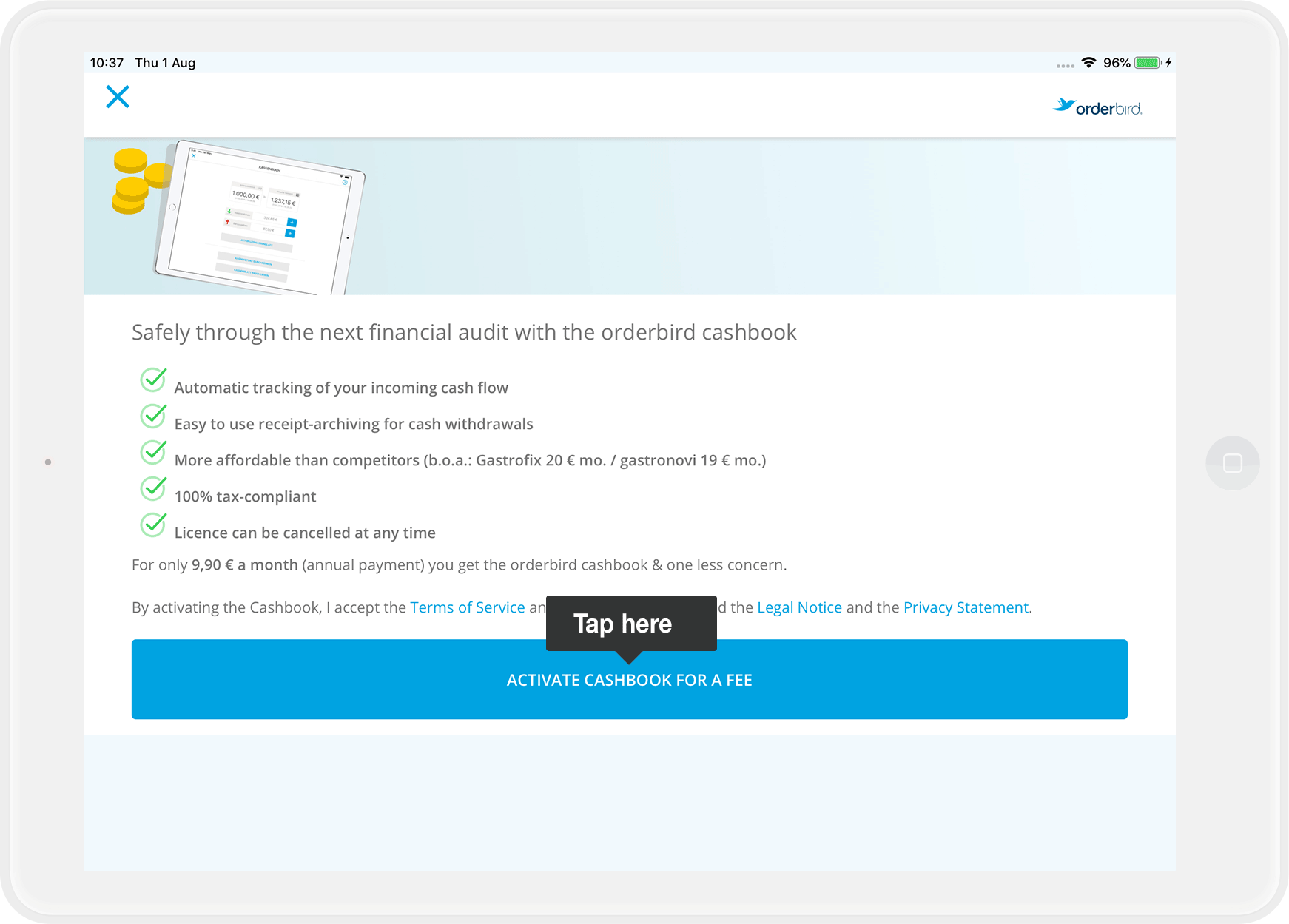
Step 2/3: Register your cash payment methods in the cashbook
In order for your cash book to be watertight, you have to determine which of your payment methods are cash payments. This way, you make sure that all entries are correctly forwarded to your cashbook.
Check assignments
We have already taken over some assignments for you, so that you can start very quickly with the cash book. It is indispensable that you check these once again for correctness. The correctness of the assignments is your responsibility!
- Log in to my.orderbird.com with your access data. If you forgot your password, tap on "Forgot password" to get a new one.
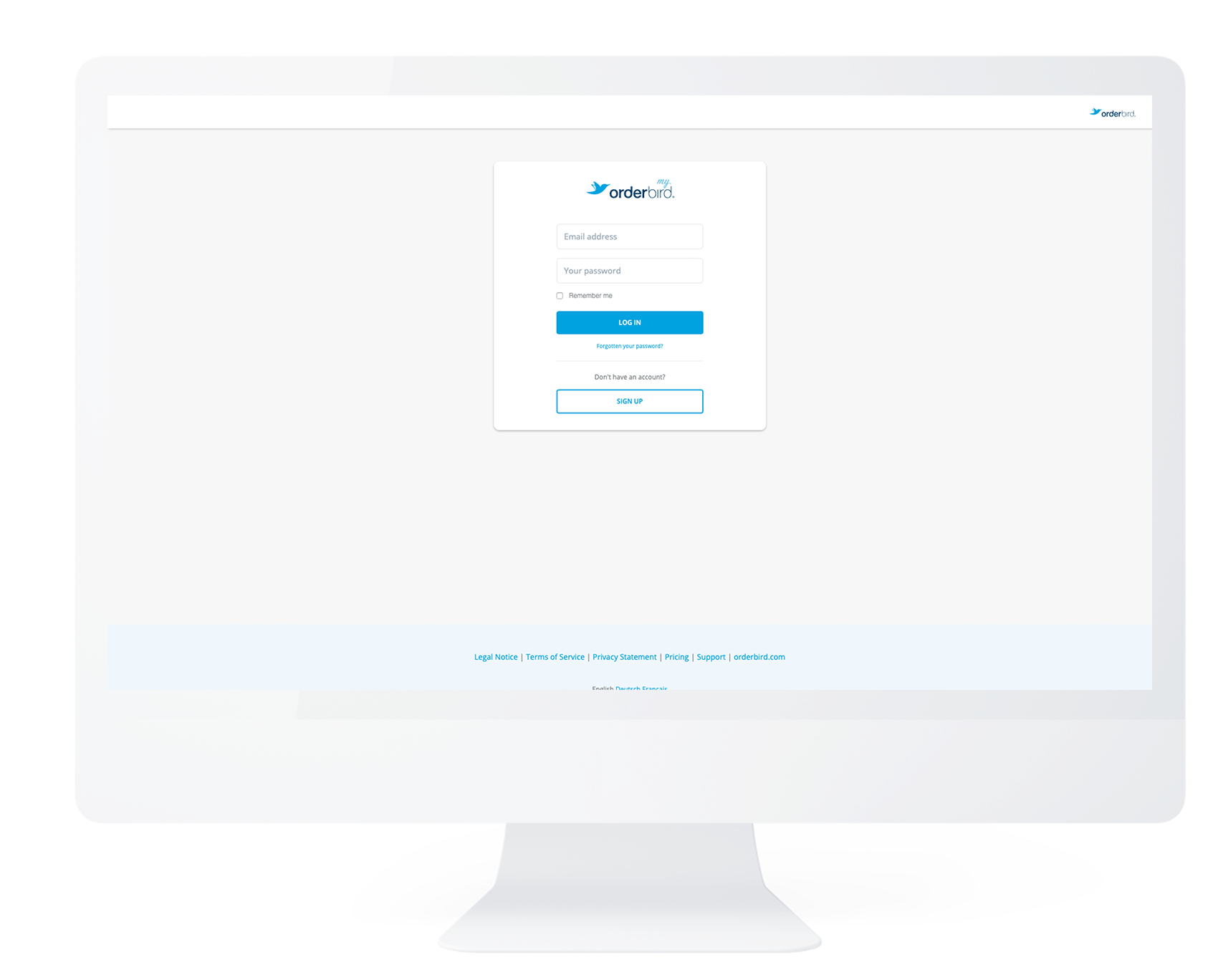
- Tap on "Master data" > "Payment types".
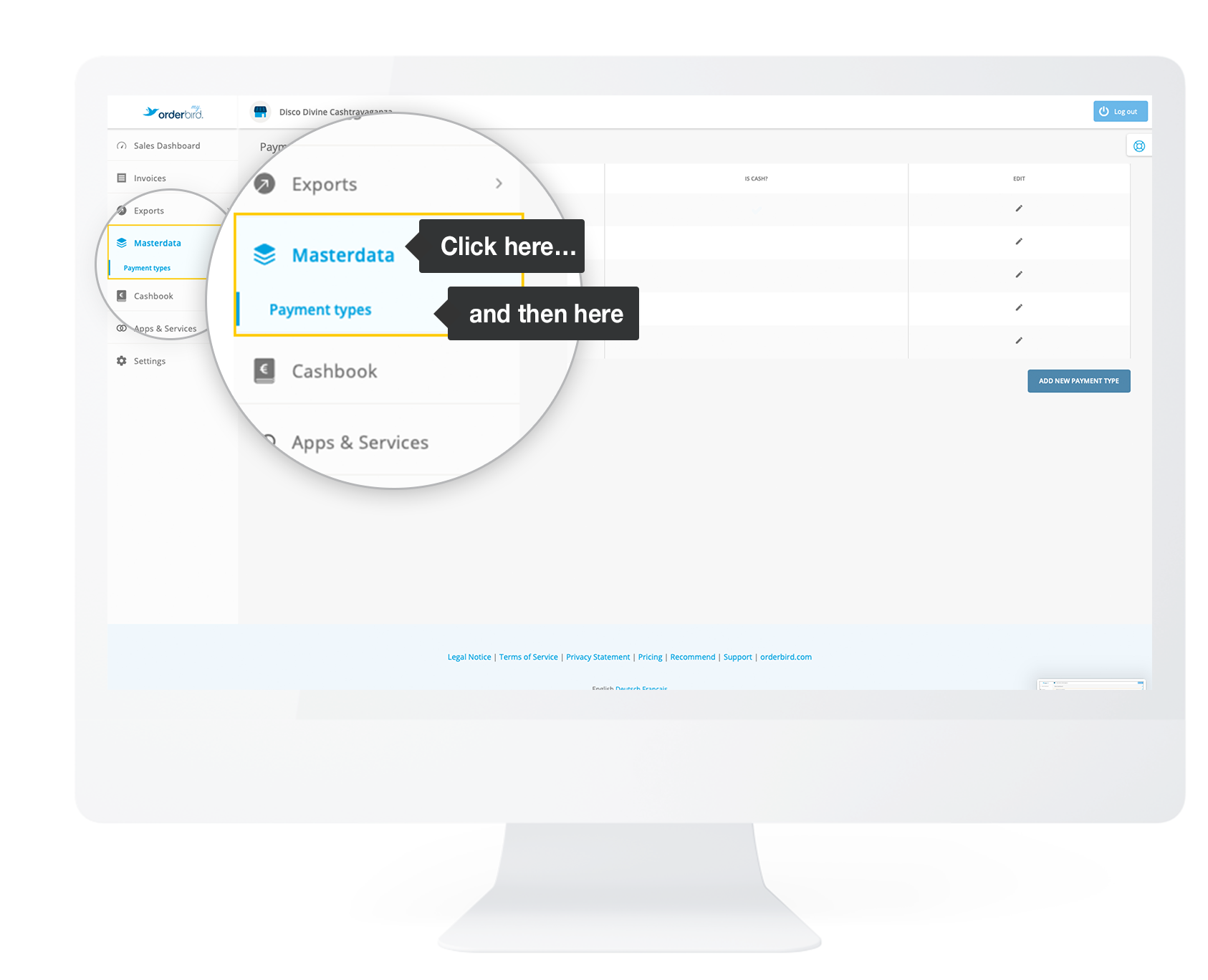
- Check if your payment methods for cash payments are correctly assigned. If necessary, you can change the assignment with just two steps.
- Tap on the small pen icon at the end of the line.
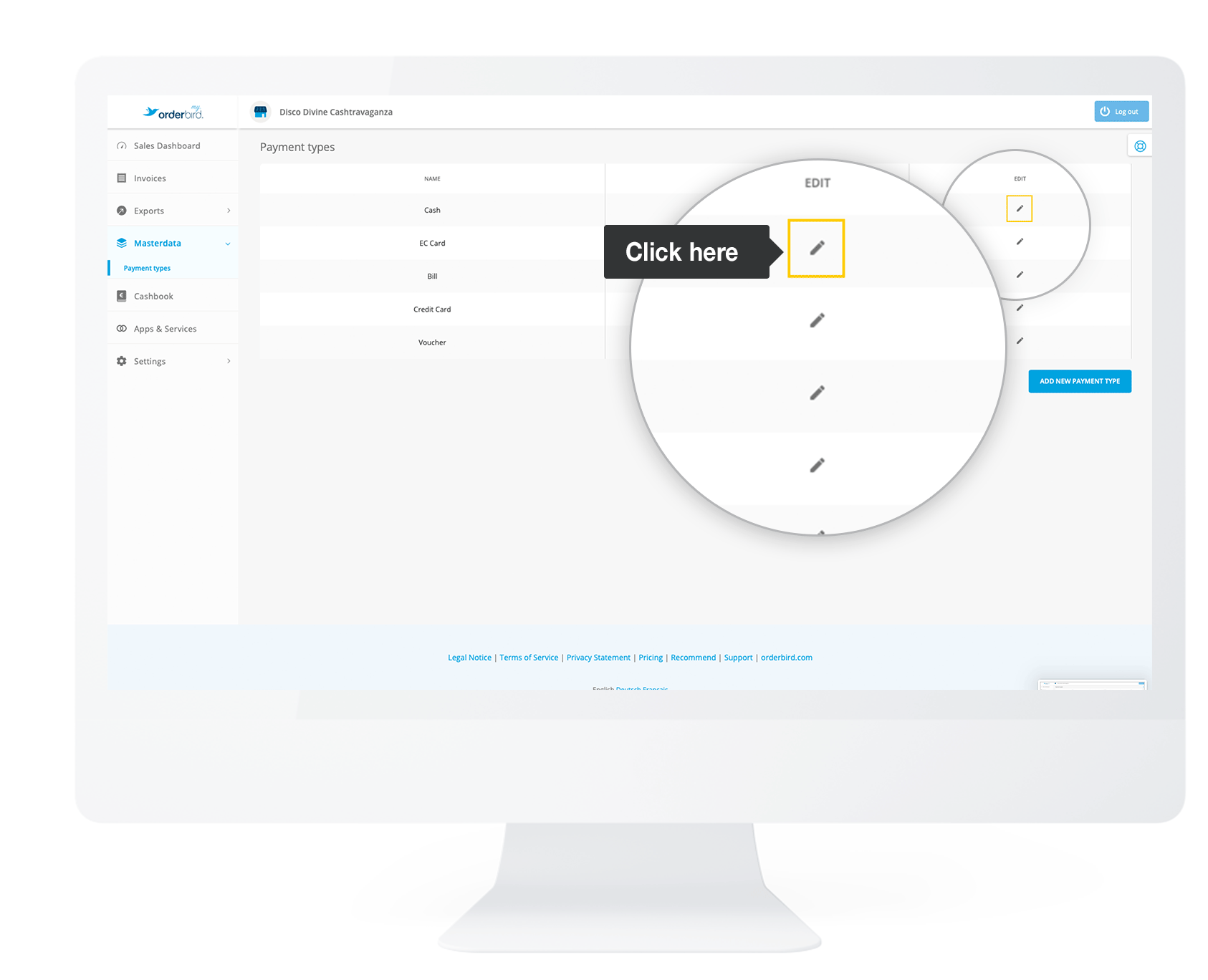
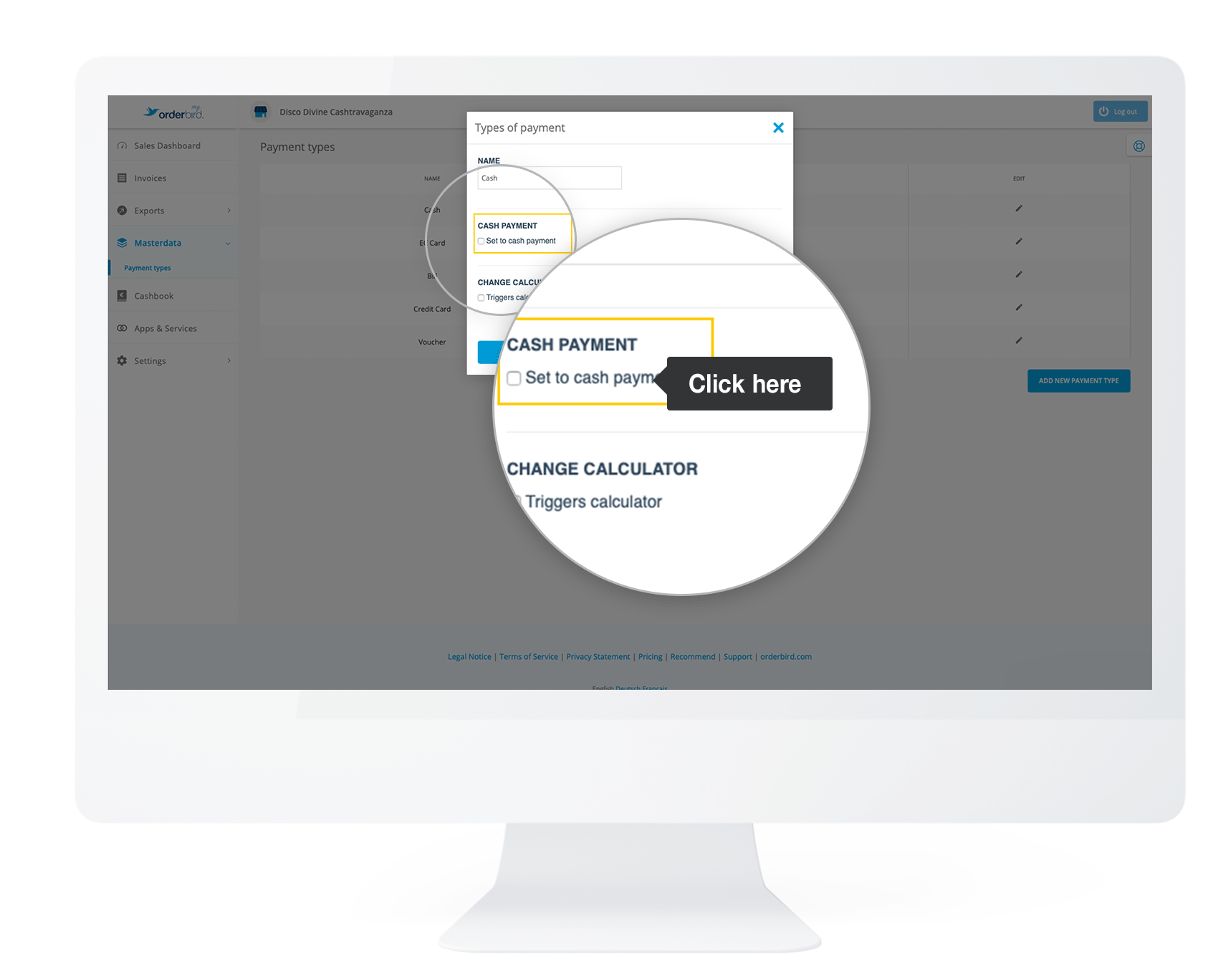
- Check the box for "Actual cash payment" and save the change so that sales of this payment type are recorded in the cash book.
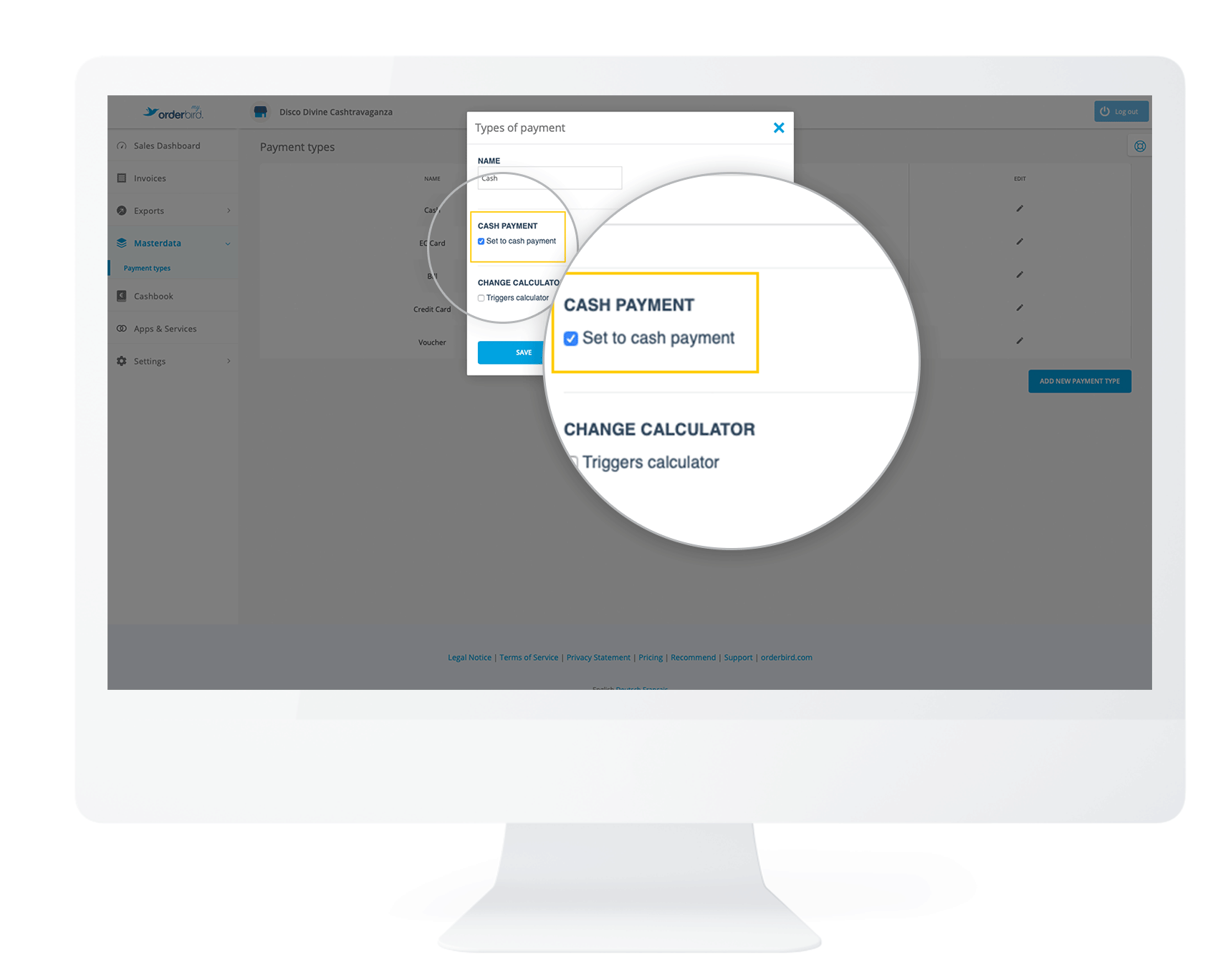
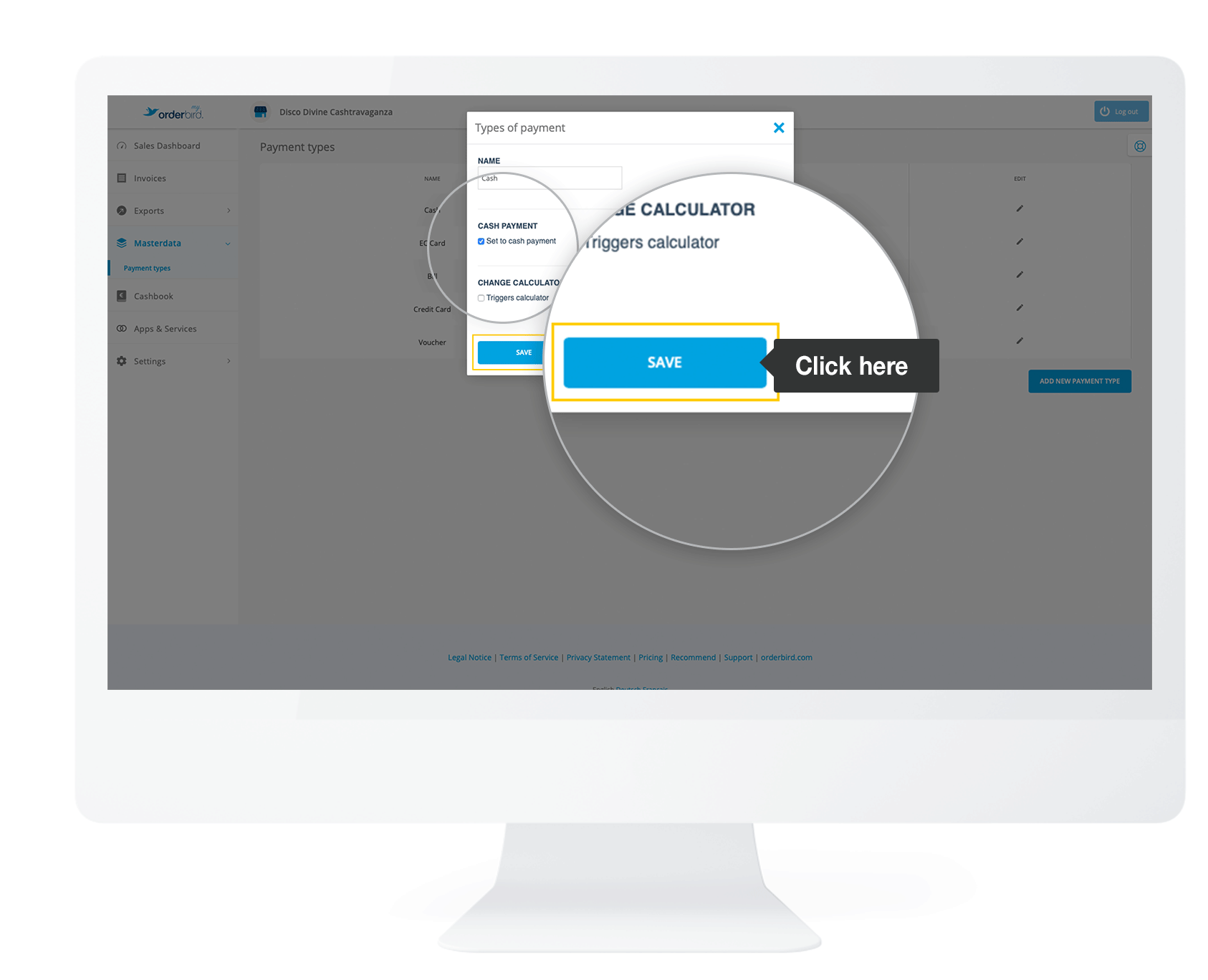
- Tap on the small pen icon at the end of the line.
- You marked your cash payment methods as such? You're sure everything's right? Then continue with the third and final step:
Step 3/3: Record your cash on hand to start the game
To get started with your new cash book, first record your current cash balance.
- Make sure that your shift in the orderbird app is closed, and all data has been synchronized.
- You have already kept cash accounts in the past? Then you now make a cash audit and close your previous cash book. In all other cases, you simply continue with the next step:
- Enter your current cash balance from your cash register into your new orderbird cash book. There you go:
- Tap on the "+" symbol behind the "Cash receipts" item in the cash book.
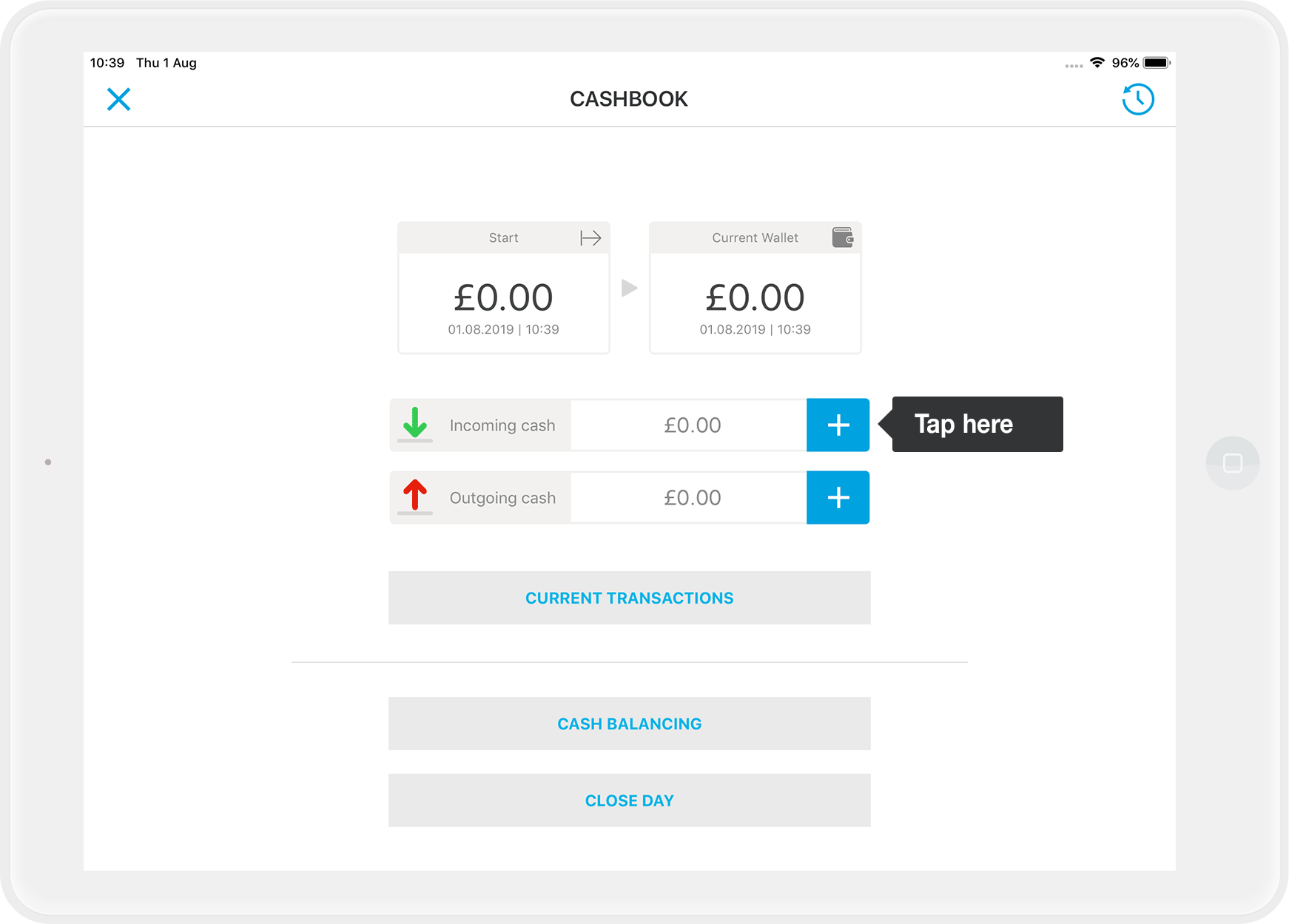
- Then select "Other" as the type of incoming money.
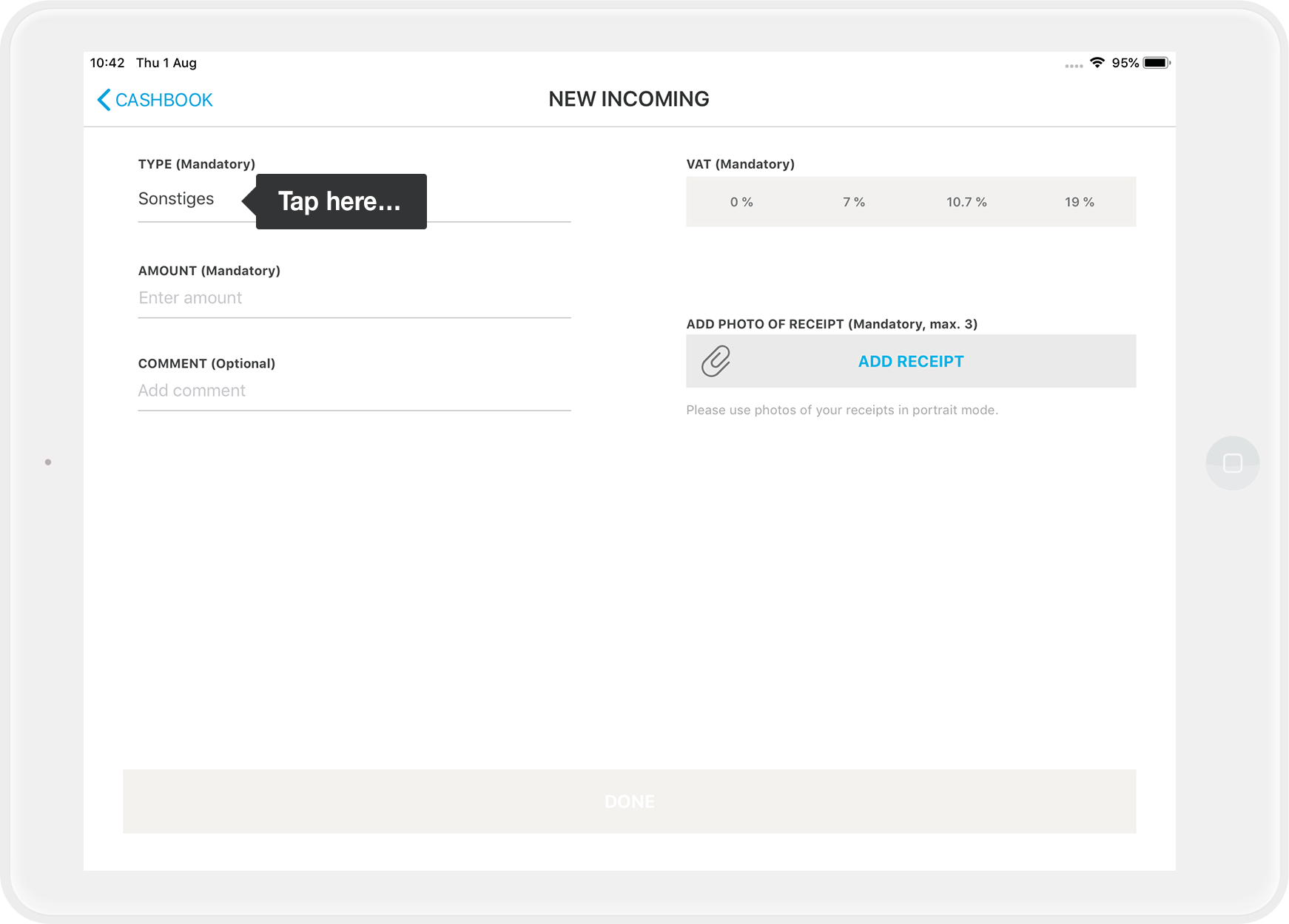
- Enter the amount.
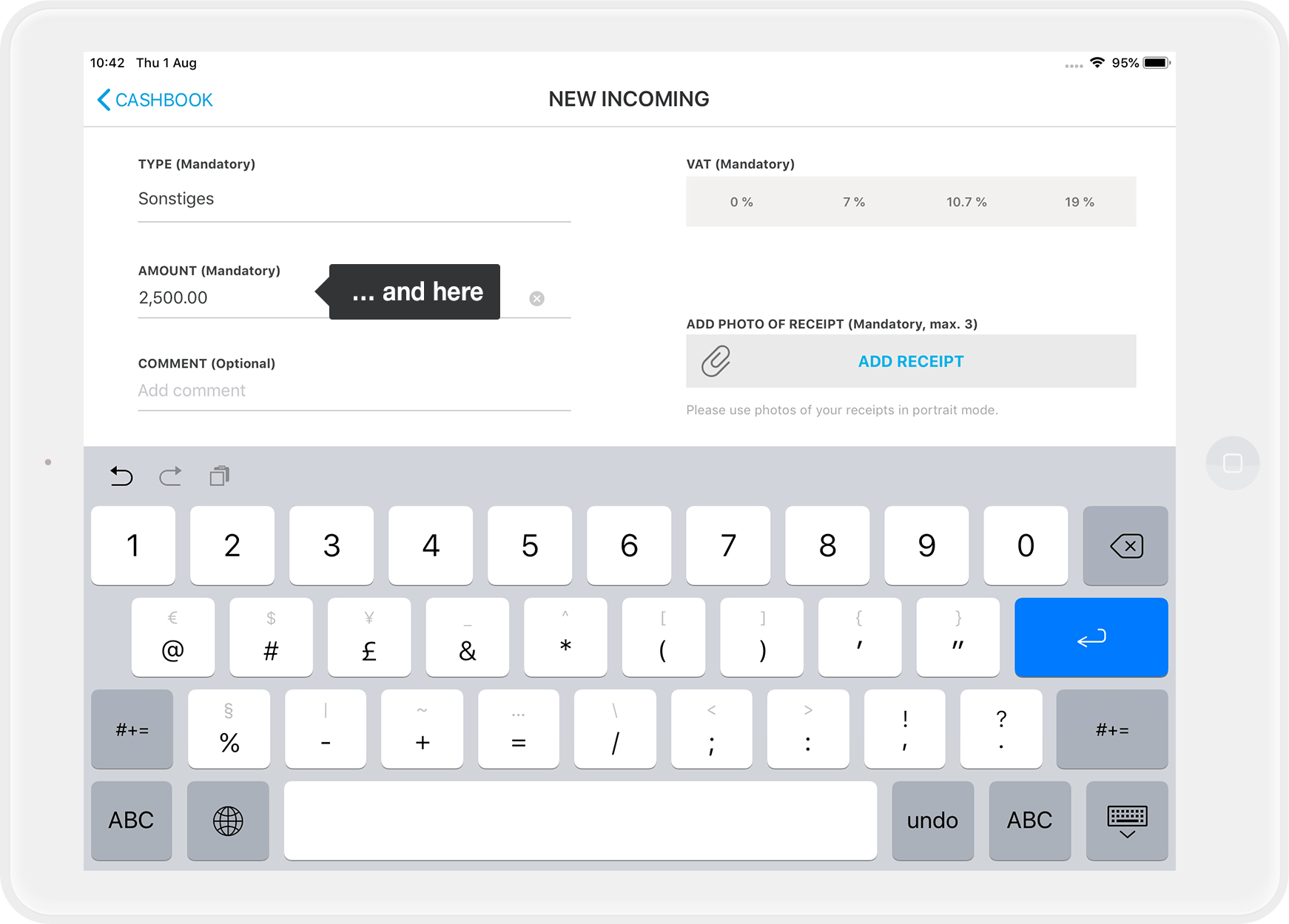
- Select the correct tax rate: This transaction is "tax-free" as it is a transfer of your cash balance or for a change deposit.
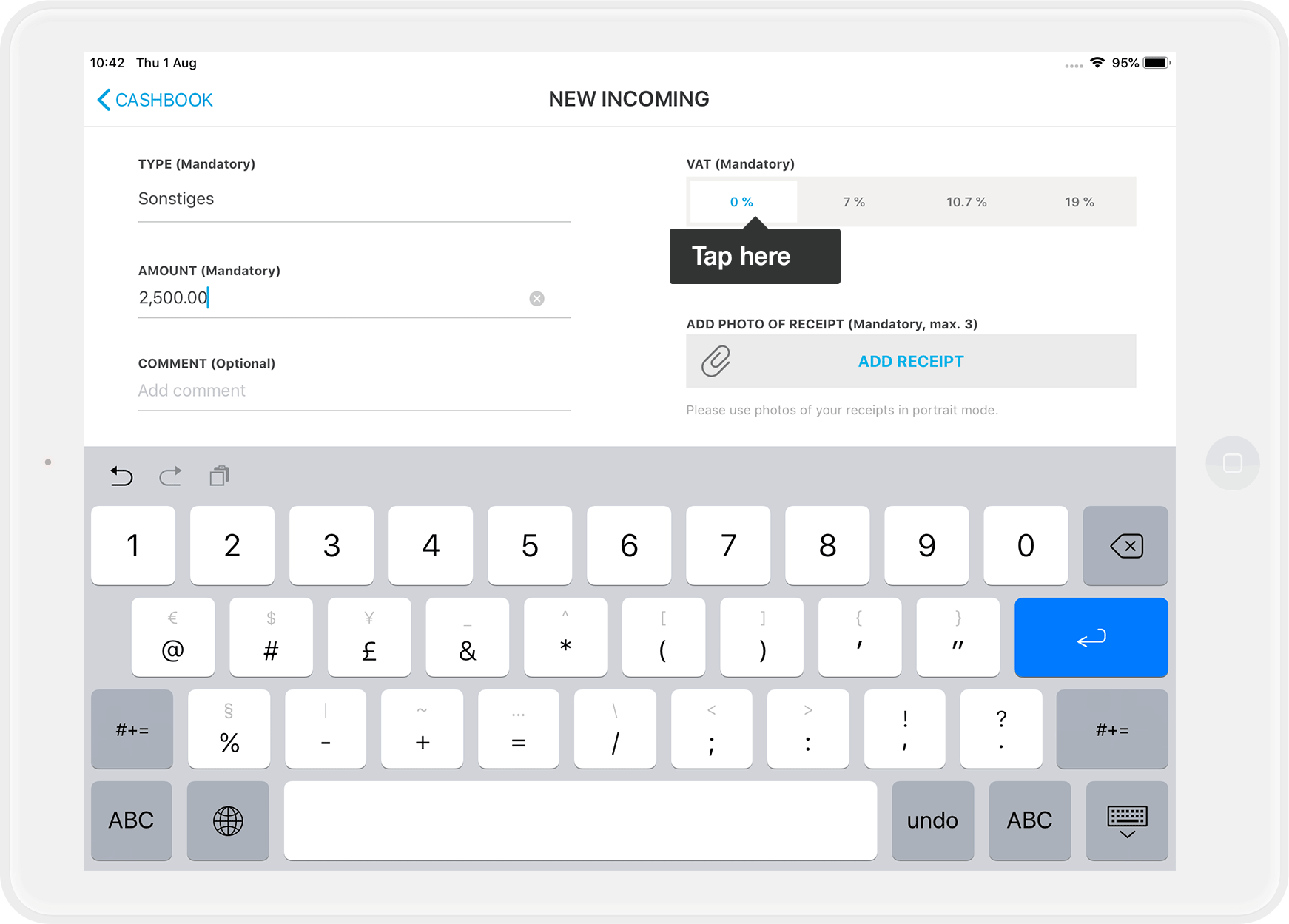
- Via "Add receipt" you can add a photo of your (own) receipt or for example the withdrawal receipt of the bank.
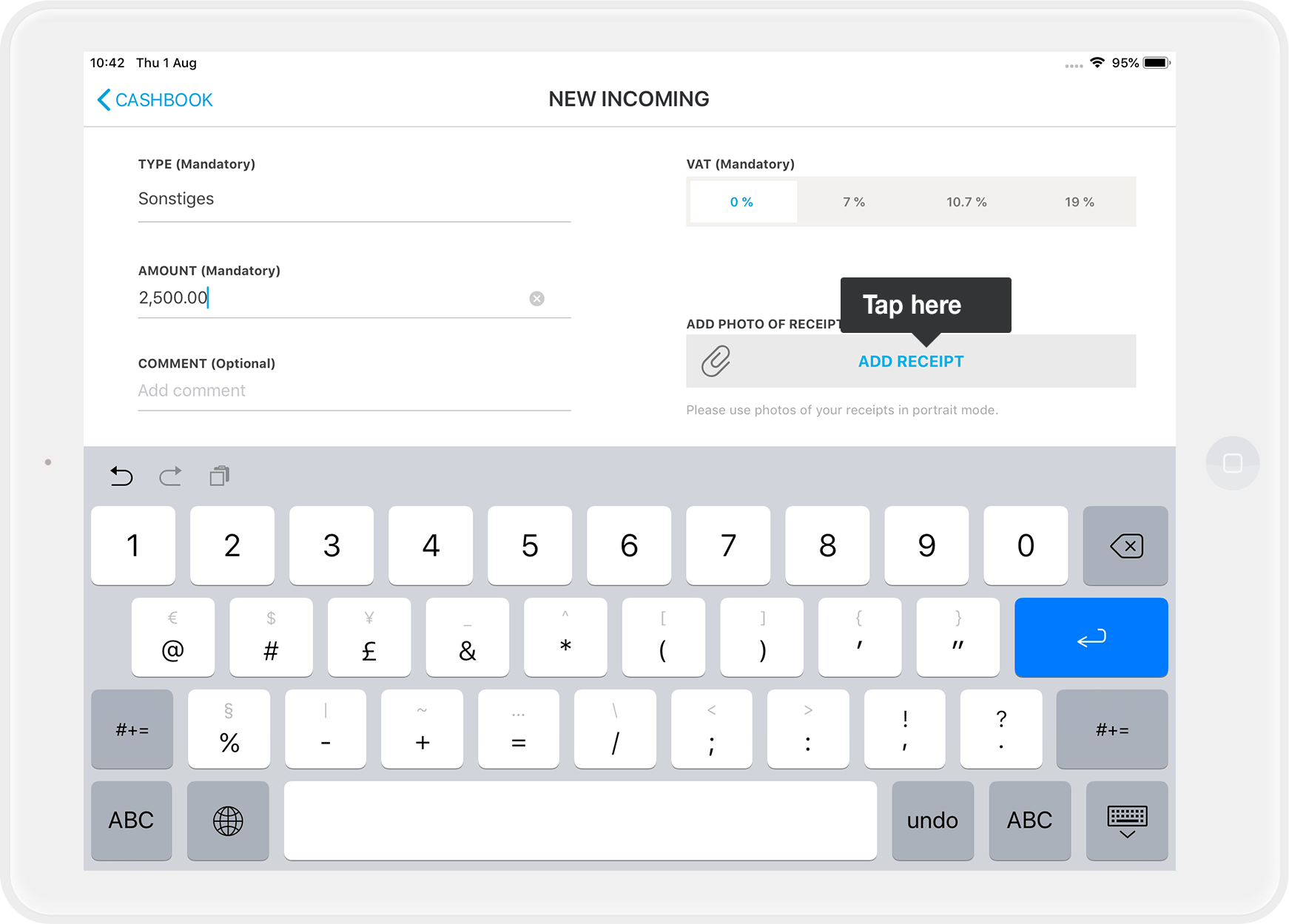
Export Receipt Photos?
If you tend to misplace your original receipts often, we recommend taking receipt photos separately. How can I export my receipt photos from the cash book? This way, you’ll have a digital copy of the receipt on your iPad in the Photo Library.
- Use the comment field to explain whether you are making a "carry-over from an old cash book" or a "change deposit". If you do both, you also store two separate entries in the cash book.
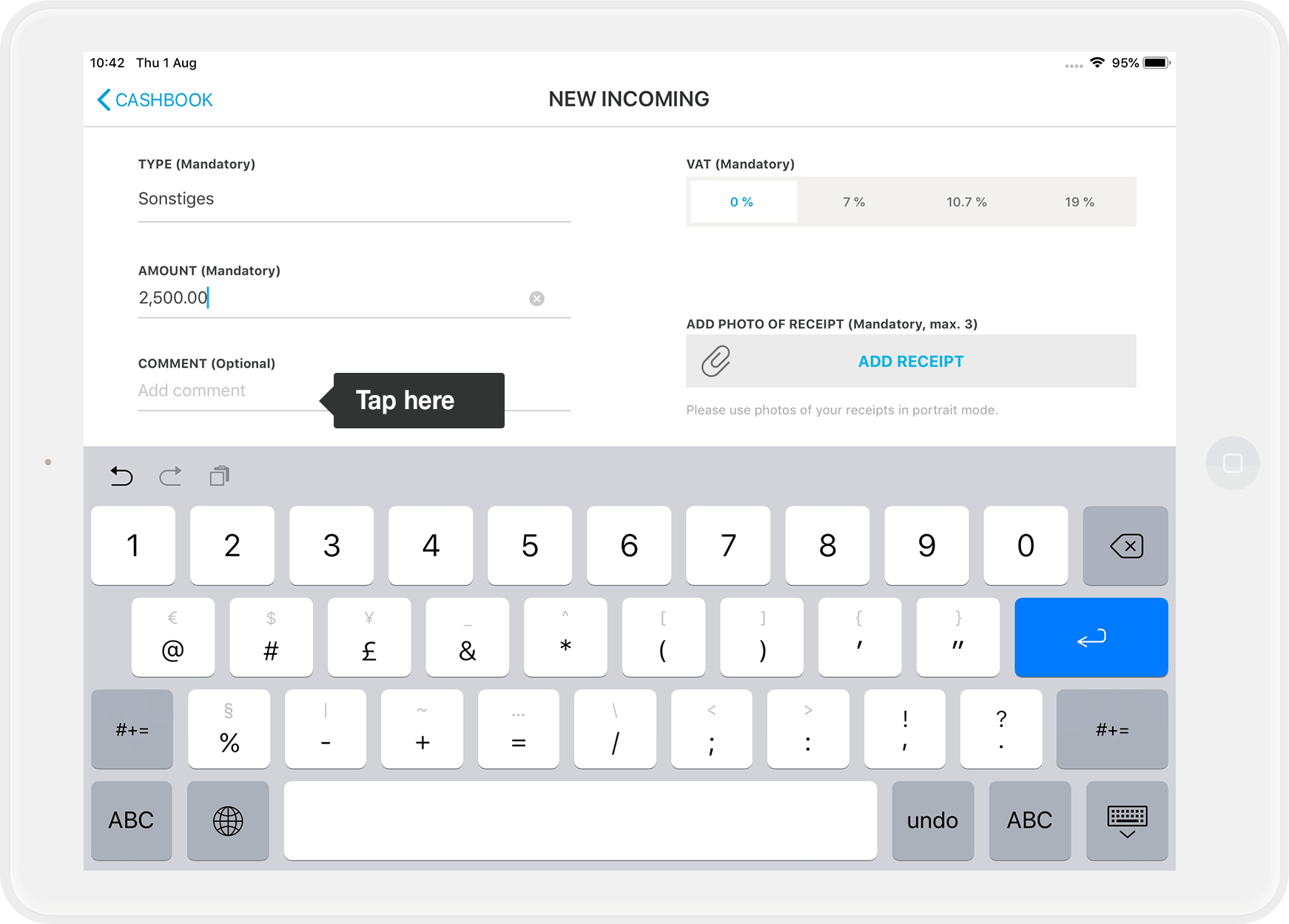
If you do both, you will also record two separate entries in the cash register log.Support from Your Tax Advisor Needed
Be sure to consult your tax advisor on the type of deposit you are making and how to correctly label it in the comment field. For example, a limited liability company (GmbH) cannot make a private deposit from personal funds, whereas a sole proprietor can!
- If you are only transferring the amount from your old cash register log to the new cash book, inform your tax advisor and explain this in the comment field. Since this is merely a transfer without a change in balance, this transaction should not appear in the accounting records later.
- Tap on the "+" symbol behind the "Cash receipts" item in the cash book.
- Tap on "Done".
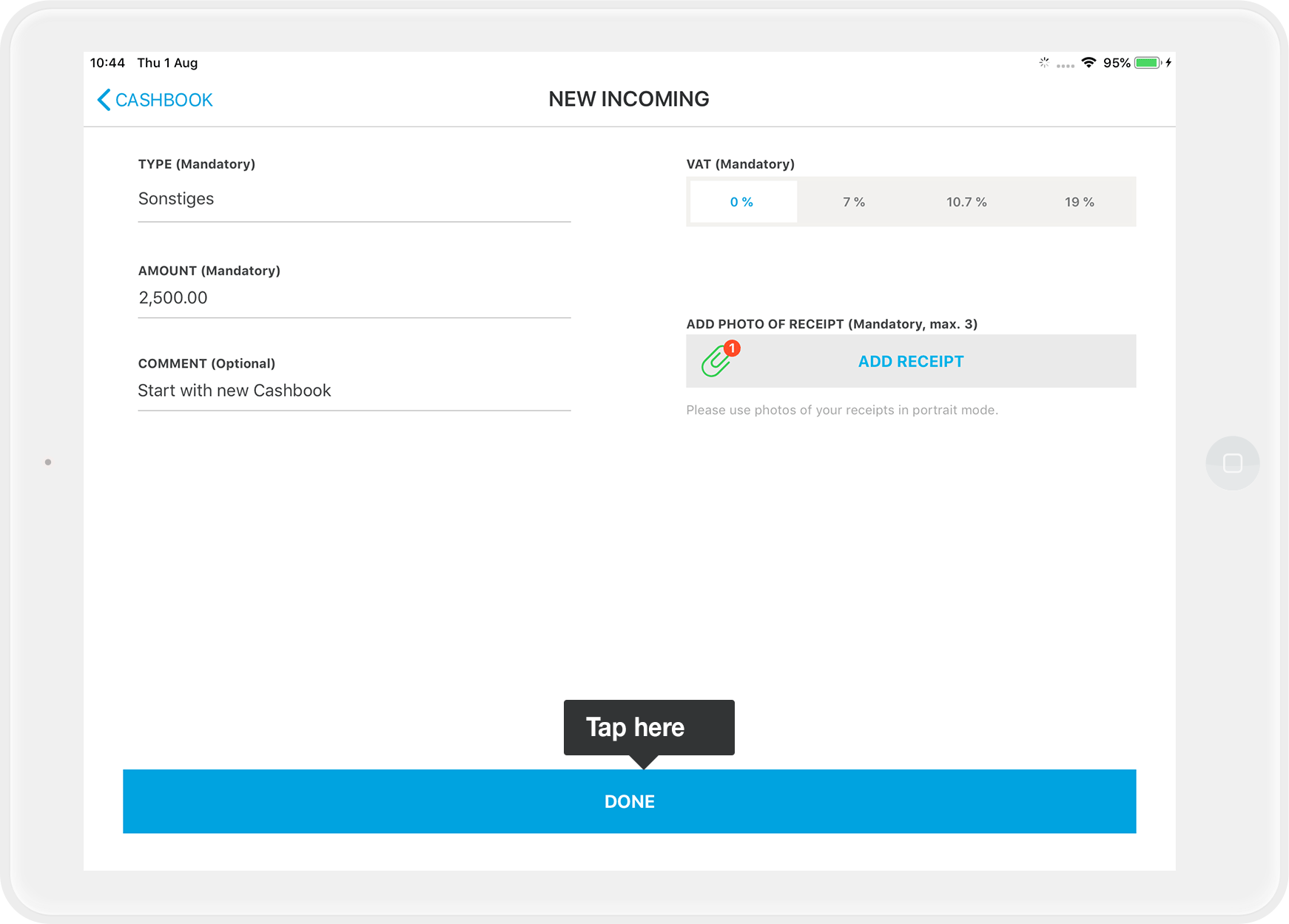
- Your cashbook is set up and ready to use!
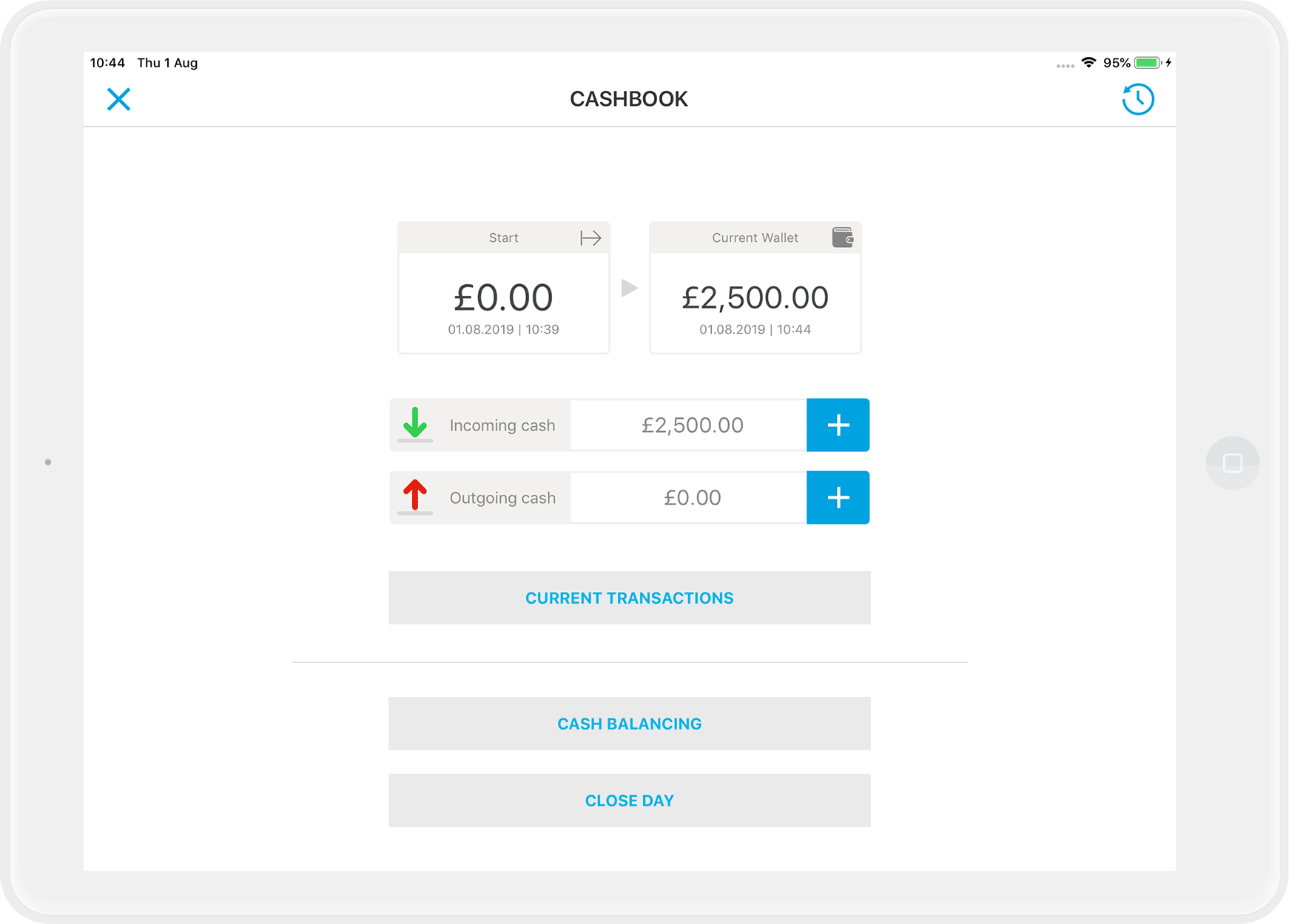
Now you're ready to get started with your new cashbook.
Any questions?
I purchased the cash register book in MY orderbird, but I can’t see it in my app. Why?
This is most likely due to one of two reasons:
- You’re using an outdated version of orderbird. Your new cash register book requires at least version 6.1.0 of orderbird.
- You’re trying to access the cash register book on an iPhone or iPod. The orderbird cash register book is only compatible with an iPad, which is necessary to view and use it.
About legal or tax advice
orderbird does not offer any legal or tax advice. All information with legal or tax aspects is in no case to be regarded as legal or tax advice.
However, in order to provide you with the most reliable guidance possible, our cooperation partner, the Berlin-based tax firm Buder (https://steuerbuder.de), has examined the following procedure for dealing with the orderbird cash book and found it to be correct with regard to tax-relevant aspects. Nevertheless, it is possible that the procedures suggested here are not applicable to you and your company in particular.
Therefore please contact your tax advisor for a binding statement on how to use the orderbird cashbook correctly. Both orderbird and Steuerkanzlei Buder exclude any liability for the topicality, correctness and completeness of the information provided here by orderbird with regard to tax procedures.