You want to know how much turnover you made during a shift? That’s where the z-report comes in handy. Your orderbird register creates exactly one corresponding z-report for every closed shift. No more hassle!
In a nutshell
- Go to "Reports" in the main menu.
- Tap on shift in the center top tab
- Tap on the z-report for your recently closed shift
- Select "Print" in the bottom left corner, if you need a printed report
Step by step
-
Go to "Reports"
Go to "Reports" in the main menu of the orderbird app. -
Select the "shift" view
On the right side you will find three small tabs - Shift, Day and Device. Check if "shift" is highlighted in blue. If not, tap on "shift".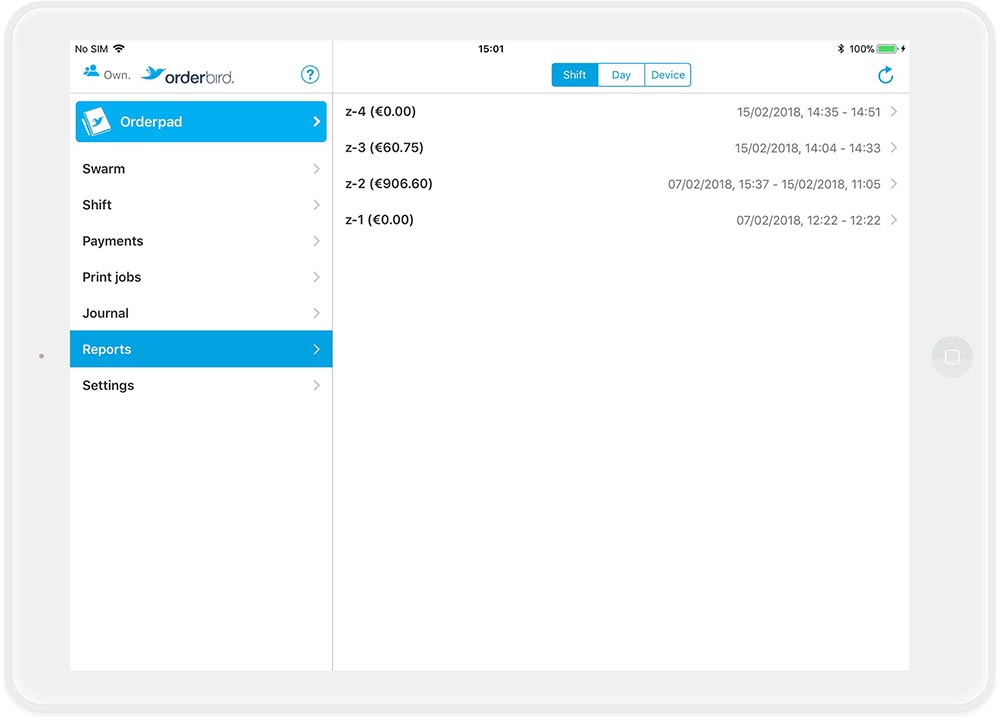
-
Check whether your shift data is completely synchronized
If you just see an x report at the top of the list on the left, your data is still being synchronized with my.orderbird. At the top right there is an icon with a round arrow - tap it once to synchronize all data. As soon as the overview of your shift-reports is not showing an X anymore, but a Z at the beginning, the data is completely synchronized and your z-report has been created. -
The z-report contains the following information
Tap on your first z-report to open it. You will find the time span of the shift, your turnover including expenses and tips, the users of this shift (who worked), the used payment types, the tax rates as well as possible cancellations, discounted receipts and a guest count.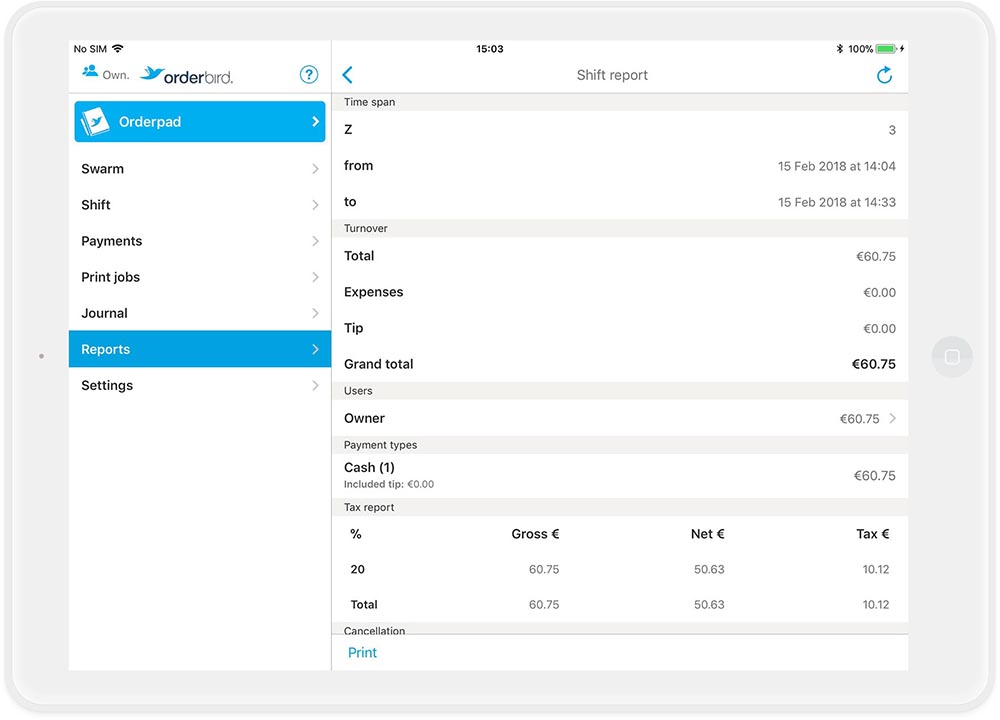
-
Print report
To print the report, simply tap "Print" in the lower left corner and your printer will start printing.
Congratulations, you are all set up and ready to work!
You have made the first steps with your new orderbird cash register!
For all questions about orderbird, which have not been answered here, you will find the appropriate answers in the section "Working with orderbird PRO".
We wish you a lot of fun working with orderbird PRO and further exploration of your new cash register!