Vous pouvez facilement changer le prix d'un ou plusieurs articles à partir de l'application orderbird.
Vous voulez modifier le prix légalement ? Créez un nouvel article !
L’option la plus sécurisée légalement — créer un nouvel article
L’option la plus sécurisée légalement, que nous recommandons également, est de toujours créer un nouvel article lorsque vous modifiez le prix d’un article existant. De cette façon, vos registres de vente restent clairs et vous pouvez facilement prouver le prix exact d’un article au fil du temps. Vous pouvez découvrir comment procéder juste ici :
Comment créer un nouvel article
Avec orderbird, vous pouvez très facilement ajouter des articles vous-même en quelques clics. Pour créer un article, assurez-vous dans un premier temps d’être connecté à internet d'être dans le bon groupe de produit, par exemple "Boissons chaudes", dans lequel l'article devra être disponible plus tard.
Le plus important en bref :
- Pour créer un nouvel article, cliquezz sur le signe plus "+" en bas à gauche du groupe de famille correspondant
- Si vous voulez effacer quelque chose, glissez votre doigt de droite à gauche sur l‘article correspondant. Cela fonctionne partout dans l'application
- Vous pouvez modifier un article existant en tapant sur le nom de l'article dans la partie gauche de l'écran. Effectuez ensuite les modifications dans la partie droite de l'écran
- Pour modifier l'ordre d'apparition de vos articles, tapez sur "Modifier" dans le coin supérieur gauche. Posez votre doigt sur le symbole des trois lignes grises, maintenez votre doigt enfoncé et faites glisser votre doigt sur l’écran pour le déplacer où vous le souhaitez.
C'est parti !
N'utilisez pas d'emojis et utilisez uniquement des caractères latins dans les noms
N'utilisez pas d'emojis et utilisez uniquement des caractères latins dans les noms
Notez que vous devez utiliser exclusivement des caractères latins et des caractères spéciaux dans orderbird PRO ! Vous pouvez également utiliser des caractères spéciaux allemands comme ä, ö, ü et ß ainsi que des caractères spéciaux des langues romanes et nordiques comme é, è, â, ø, å, etc.
Ce qui n'est pas autorisé :
- Émojis comme 😊, 🍷, 🥗, 🥯, …
- Écriture cyrillique
- Écriture arabe
- Écriture chinoise
- Écriture thaïlandaise et
- Écriture japonaise.
Les caractères mentionnés ci-dessus peuvent désactiver votre application :(
- Allez dans Paramètres > Carnet de commande > Menu et cliquez sur le groupe de famille dans lequel vous voulez créer un nouvel article. Cliquez sur le signe “+” dans le coin inférieur gauche pour créer un nouvel article. Dans cet exemple, je veux créer une nouvel article “Badoit 50cl”.
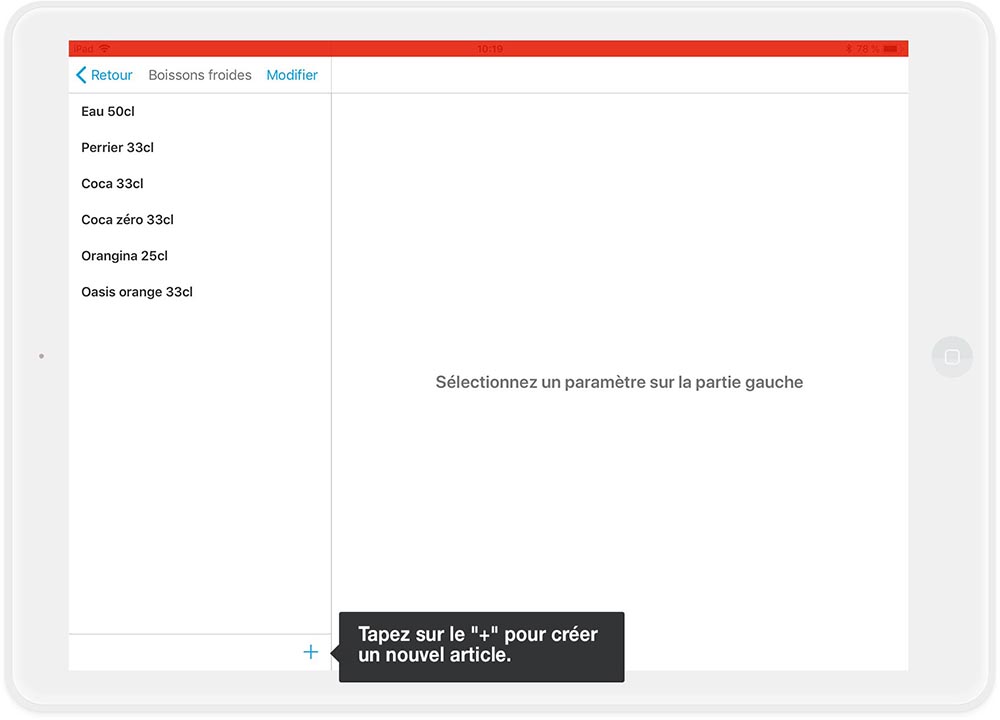
- Dans la partie droite de votre écran, vous pouvez maintenant définir toutes les options significatives pour l'article. Ce sont là les points les plus importants :
- Nom - Entrez le nom du nouvel article tel qu'il doit apparaître sur la facture, dans notre exemple "Badoit 50cl"
- Groupe de produit - Ici, vous pouvez attribuer votre article au groupe de produit que vous souhaitez
- PLU - Si vous avez un PLU pour l'élément (numéro unique attribué à un article), saisissez-le ici. Le PLU ne vous dit rien ? Alors vous n'en n’avez probablement pas et vous pouvez ignorer ce champs
- Prix - Saisissez le prix TTC
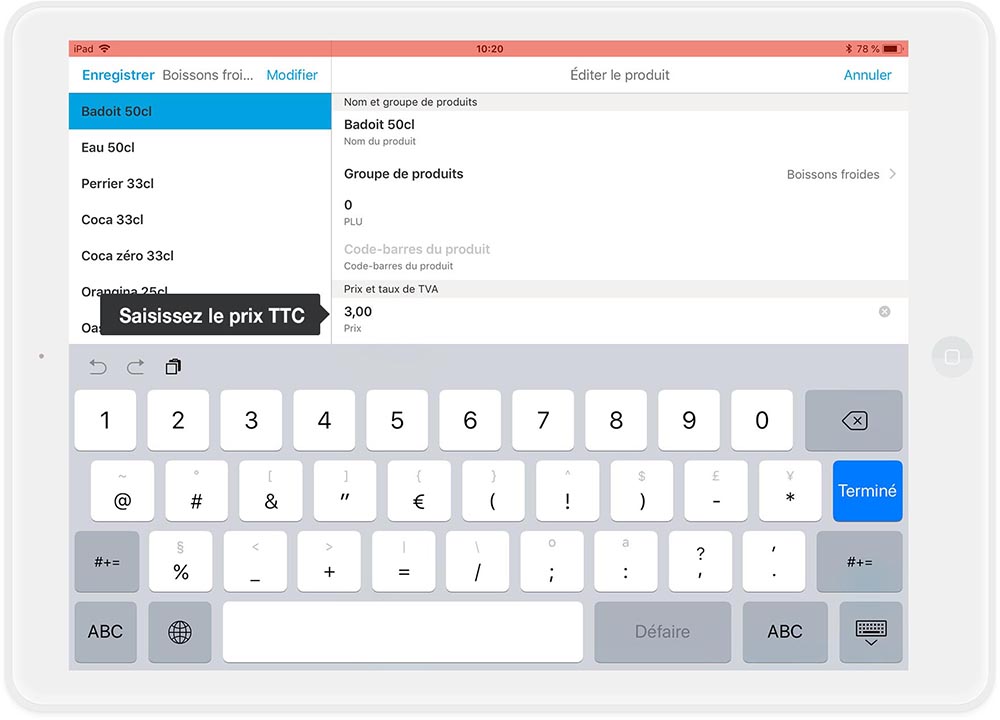
- Taux de TVA - Les taux affichés sont incorrects ? Désactivez l’option “Reprendre les taux de TVA” et ajustez la TVA selon une consommation sur place ou à emporter.
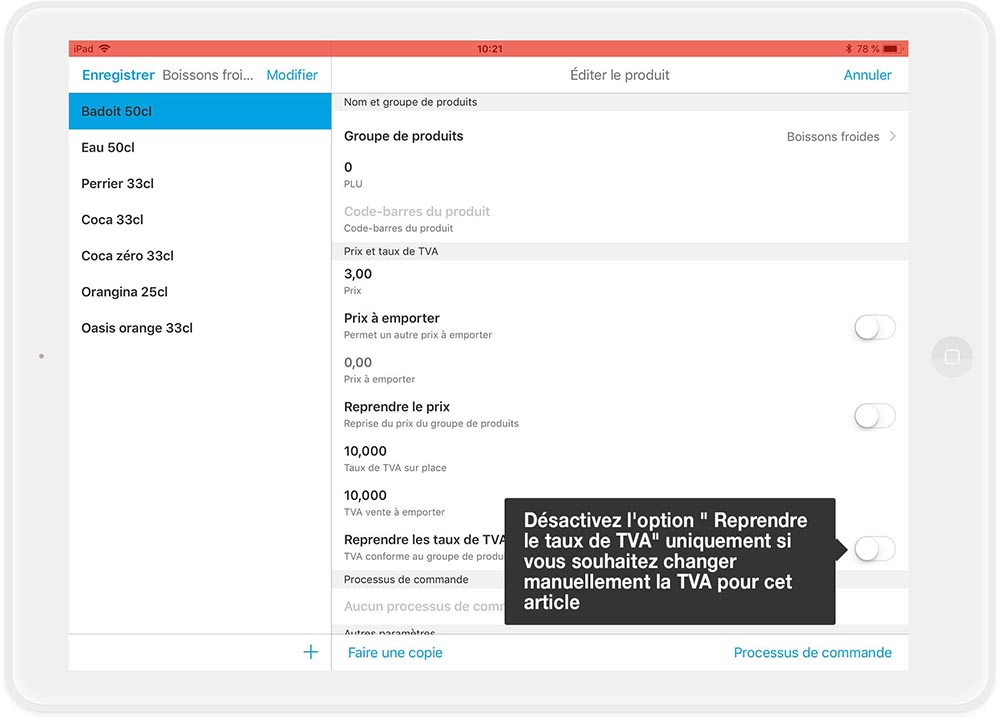
- Fini ? Cliquez ensuite sur "Enregistrer" dans le coin supérieur gauche puis “Sauvegarder”
Astuce : Vous pouvez également cliquer sur le signe plus dans le coin inférieur droit pour créer un autre article. Si vous voulez aller, vous pouvez aussi taper sur "Dupliquer" pour créer facilement un duplicata de l'article pour gagner du temps si vous voulez juste faire des changements mineurs avec l'article dupliqué.
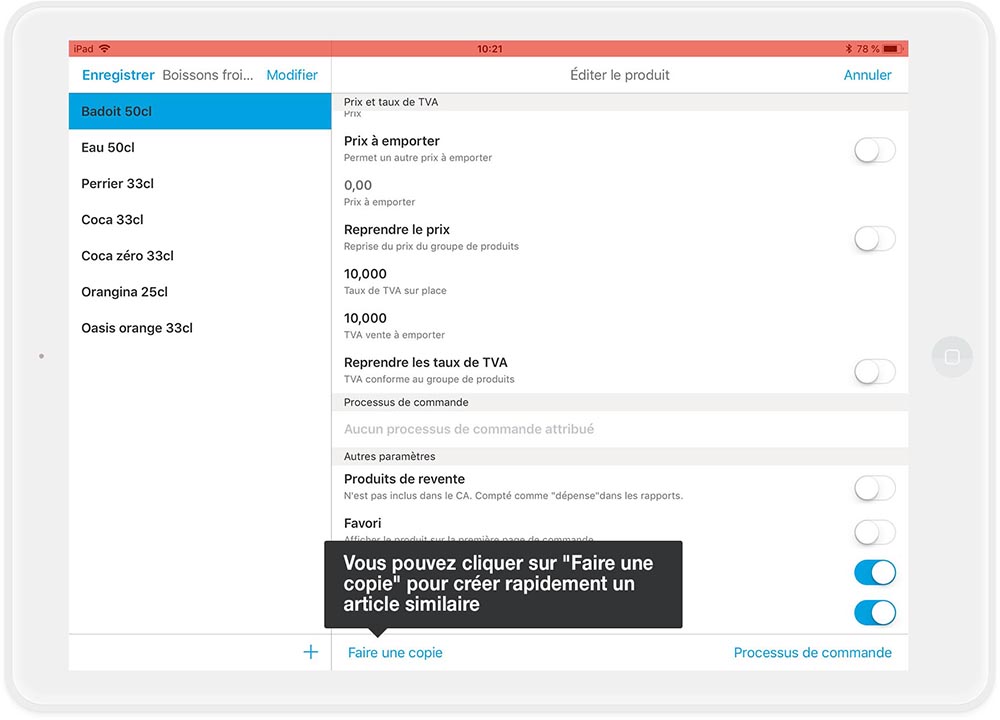
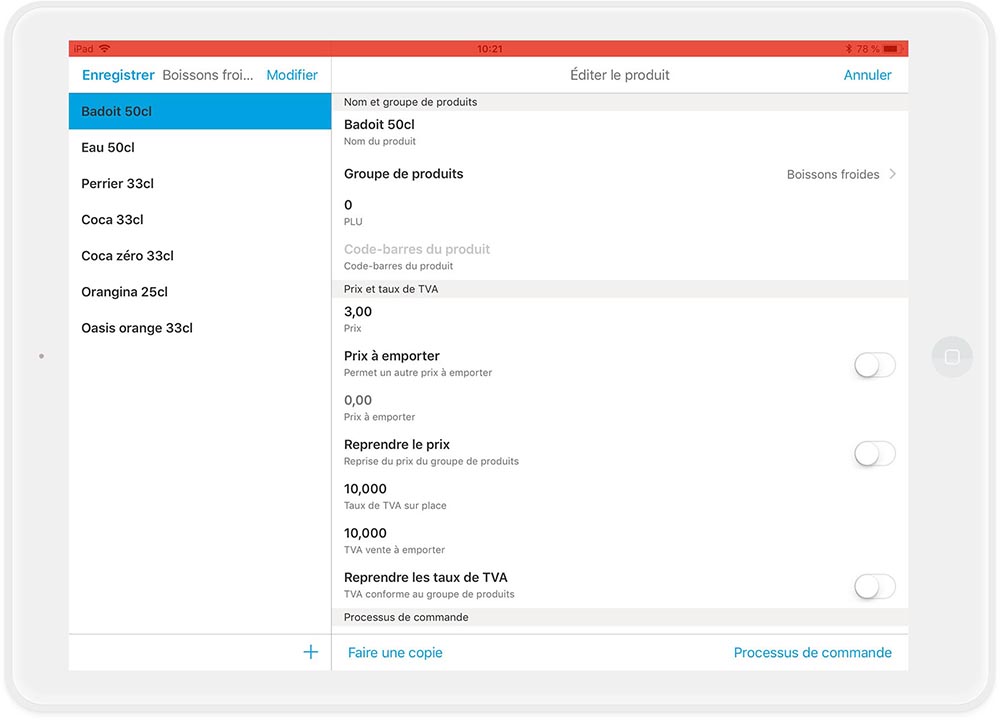
Et voilà !
Alternative : Modifier rapidement le prix — ajuster le prix d’un article existant
Si vous devez agir rapidement — ajuster le prix d’un article
Si vous êtes pressé, vous pouvez également modifier le prix d’un article existant si nécessaire. Cependant, gardez à l’esprit que cela modifiera vos statistiques de vente, qui pourraient alors sembler ‘mal calculées’. En savoir plus ici : Comment mes statistiques de vente changent-elles lorsque je modifie un article ? Vous devrez ensuite utiliser l’export GDPdU/GoBD pour prouver aux autorités fiscales à quel moment un article avait un prix spécifique ou faisait partie de votre assortiment. Ce processus sera long et fastidieux
En quelques mots
- Assurez-vous que votre session soit clôturée
- Allez dans Paramètres > Carnet de commande > Menu > Cliquez sur le groupe de produits désiré > Cliquez sur l'article désiré
- Posez votre doigt sur le "Prix"
- Modifiez le prix
- Enregistrez & Sauvegardez
Étape par étape - Mise à jour du prix d'un article
- Ouvrez l'application orderbird
- Cliquez sur "Paramètres" dans le menu principal…
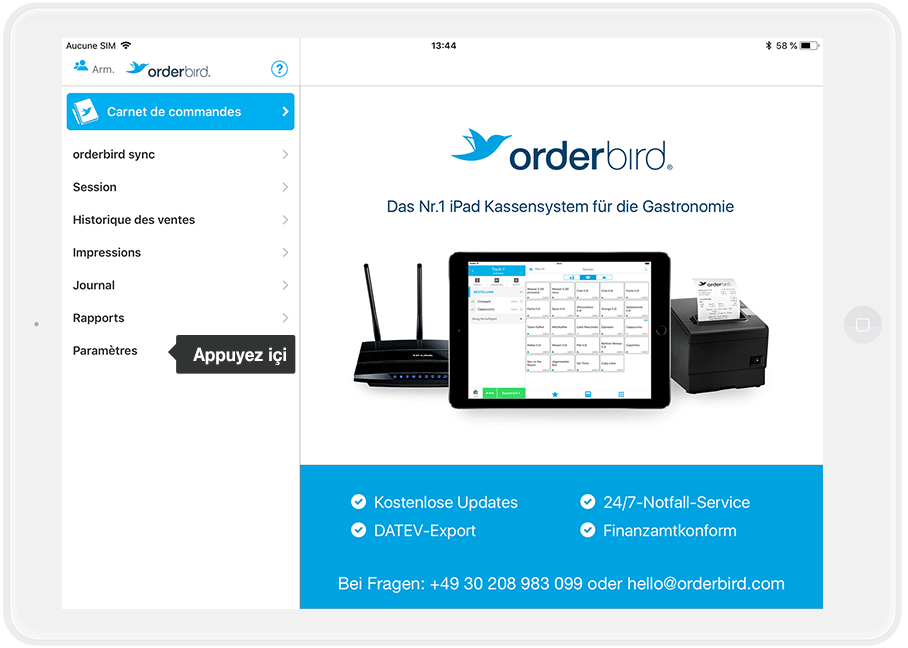
… puis sur "Carnet de commande" …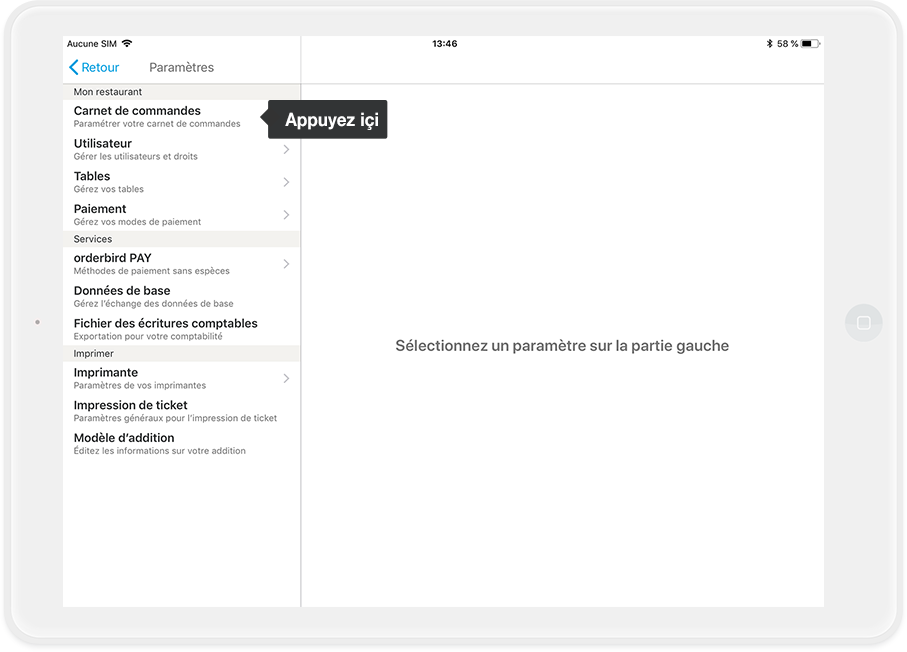
… et maintenant sur “Menu”.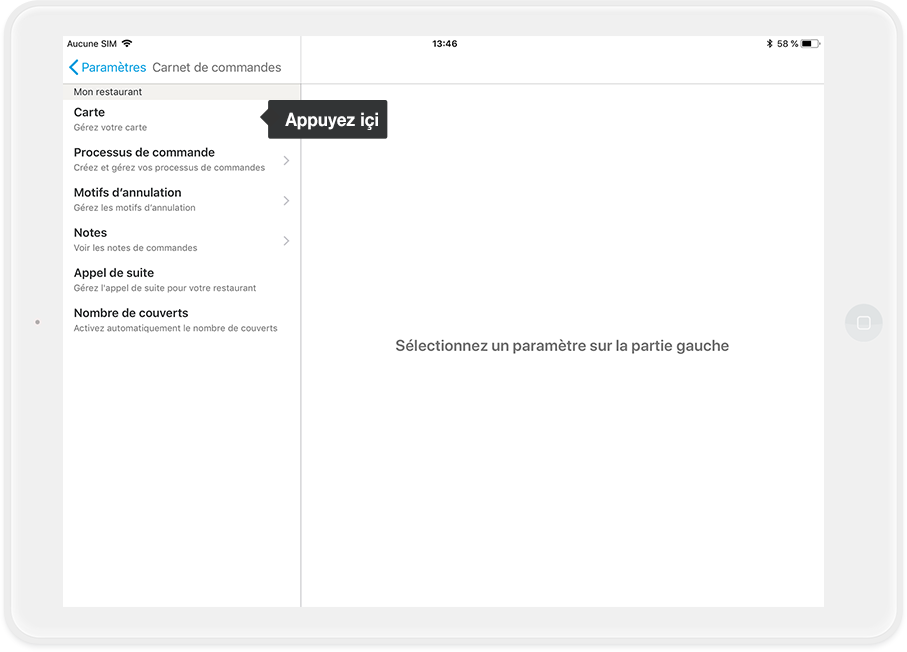
- Vous pouvez maintenant voir la liste de vos groupes de produits. Cliquez sur le groupe de produits dans lequel se trouve l'article pour lequel vous souhaitez modifier le prix.
- Dans cet exemple, il s'agit du groupe de famille “Bières”.
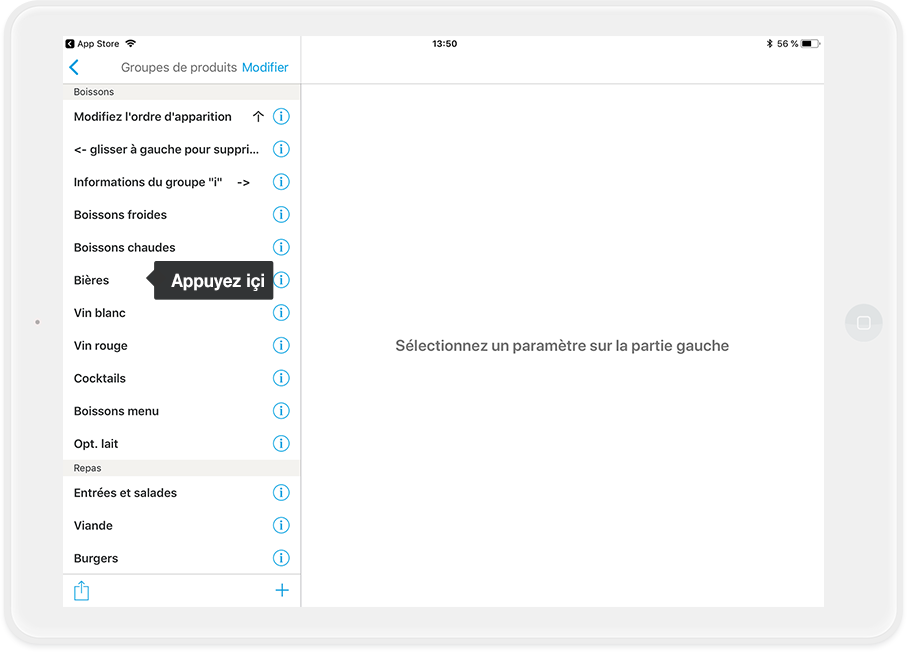
- Tapez présentement sur l'article désiré. Ici, nous voulons changer le prix pour la “Pression 0,5”.
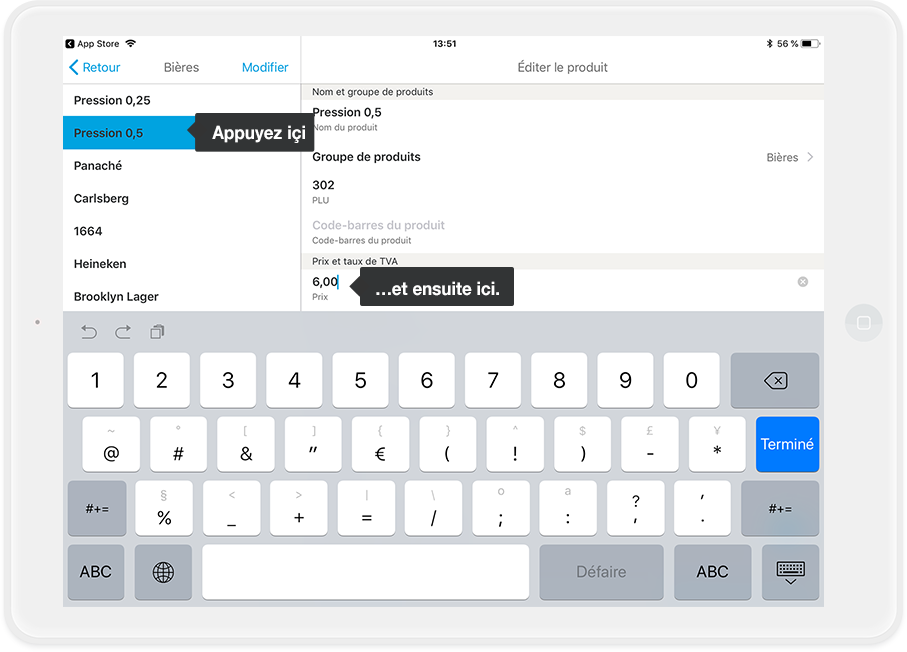
- Posez votre doigt sur le prix actuel pour le modifier. Dans l'exemple, il est de 6,00 €.
- Tapez sur la petite croix "x" gris à droite du prix. Cela supprimera l'ancien prix. Entrez maintenant le nouveau prix à l'aide du clavier, par exemple 7 5 0 pour 7,50€
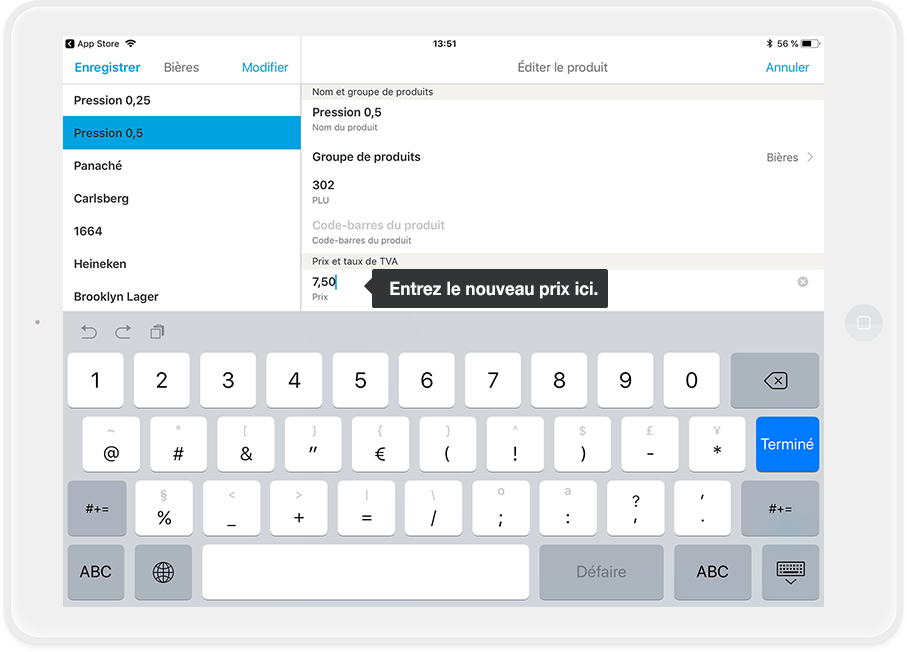
- Appuyez sur "Enregistrer" dans le coin supérieur gauche, puis sur "Sauvegarder" dans la nouvelle fenêtre.
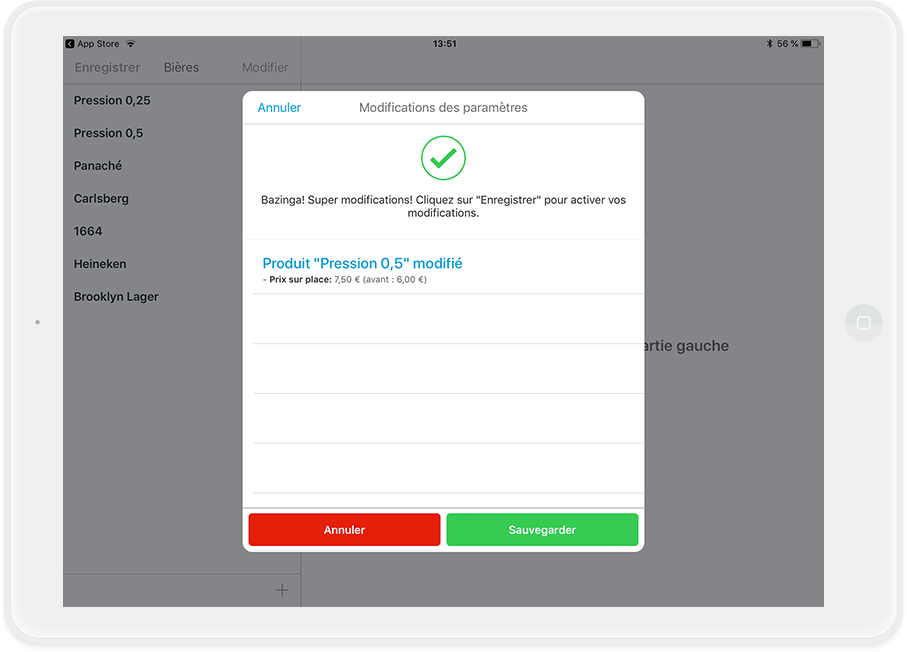
- Et voilà ! L'article a un nouveau prix !
Des questions supplémentaires ?
Quand dois-je créer un nouvel article et quand dois-je simplement mettre à jour un article existant ?
En général, il est toujours préférable de créer un nouvel article, que vous introduisiez un nouveau produit dans votre assortiment ou que vous modifiiez facilement le prix d’un article existant. Cette approche garantit que vos exports GDPdU/GoBD restent clairs et faciles à suivre, ce qui facilite la preuve aux autorités fiscales de la date à laquelle un article avait un prix spécifique ou faisait partie de votre assortiment.
Comment la modification d’un article affecte-t-elle mes statistiques de vente ?
Dans les statistiques de vente sur MY orderbird, l’état actuel des articles est toujours utilisé pour afficher les données. Les calculs se basent sur les données historiques, ce qui peut entraîner des écarts et des “calculs incorrects” apparents dans les rapports, car l’affichage ne correspond pas aux données historiques. Cependant, soyez assuré que les rapports de vente contiennent les chiffres de revenu corrects ; il s’agit simplement d’un problème visuel causé par une modification incorrecte des articles.
Impact des modifications sur le rapport de vente :
Changement de nom
Si vous changez le nom de l’article de “Cola” (utilisé de janvier à mars) à “Spezi” (utilisé d’avril à juillet), puis à “Cheeseburger” (utilisé d’août à décembre), seul “Cheeseburger” apparaîtra dans vos statistiques de vente à partir d’août.
Si l’article “Cheeseburger” a été catégorisé sous le groupe principal de produits “Nourriture” à partir d’août, l’ensemble des revenus de l’année (y compris les ventes sous les noms “Cola” et “Spezi”) apparaîtra dans la catégorie “Nourriture” de votre rapport de ventes annuel.
Changement de prix
Si vous modifiez le prix de l’article “Cola 0,3”, vos statistiques de vente peuvent sembler “incorrectes”. Cela s’explique par le fait que l’état actuel de l’article est toujours utilisé pour l’affichage, tandis que les données historiques/prix sont utilisées pour les calculs de revenus.
| Vente | Période de référence | Recettes | Qu'est-ce qui est calculé pour le rapport sur les ventes ? | Ce que vous voyez dans le rapport de vente |
| 10 x “0,3 Cola” à 2.50 € | Janvier — Mars | 25 € | 10 x 2.50 € = 25 € | 10 x 0,3 Cola à 2.50 € = 25 € |
| 10 x “0,3 Cola” à 3.50 € | Avril — juin | 35 € | (10 x 2.50 €) + (10 x 3.50 €) = 60 € | 20 x 0,3 Cola à 3.50 € = 60 € (au lieu de 20 x 3,50 € = 70 €) |
| 10 x “0,3 Cola” à 3.90 € |
Juin — décembre |
39 € | (10 x 2.50 €) + (10 x 3.50 €) + (10 x 3.90 €) = 99 € | 30 x 0,3 Cola à 3.90 € = 99 € (au lieu de 30 x 3,90 € = 117 €) |