Vous avez besoin de bons de préparation de commande pour la cuisine et de factures imprimées pour vos invités ? Voici comment configurer votre imprimante(s) !
En quelques mots
- Connectez-vous sur votre réseau orderbird POS
- Dans l'application orderbird, allez dans Paramètres > Imprimantes
- Sélectionnez l'imprimante comptoir
- Activez l'imprimante
- Sélectionnez "Trouver automatiquement l'adresse IP de l'imprimante" et recherchez l'adresse IP de l'imprimante
- Cliquez sur "Test d'impression" dans le coin inférieur droit de votre écran pour vérifier si vous avez sélectionné l'adresse IP correcte
- Enregistrez et sauvegardez vos modifications.
Pas à pas
Voici comment connecter vos imprimantes avec l'application orderbird.
Vérifiez si vous êtes connecté à votre réseau Orderbird.
Ouvrez l'application orderbird sur votre iPad. Cliquez sur le point d'interrogation en haut du menu principal de l’application et vérifiez le nom du réseau sans fil sur lequel vous êtes actuellement connecté. Êtes-vous connecté sur le réseau orderbird POS ? Si ce n'est pas le cas, veuillez vous (re)connecter à votre réseau Orderbird POS. Vous trouverez ici un lien vous expliquant comment y accéder et vous connecter à un réseau wifi.
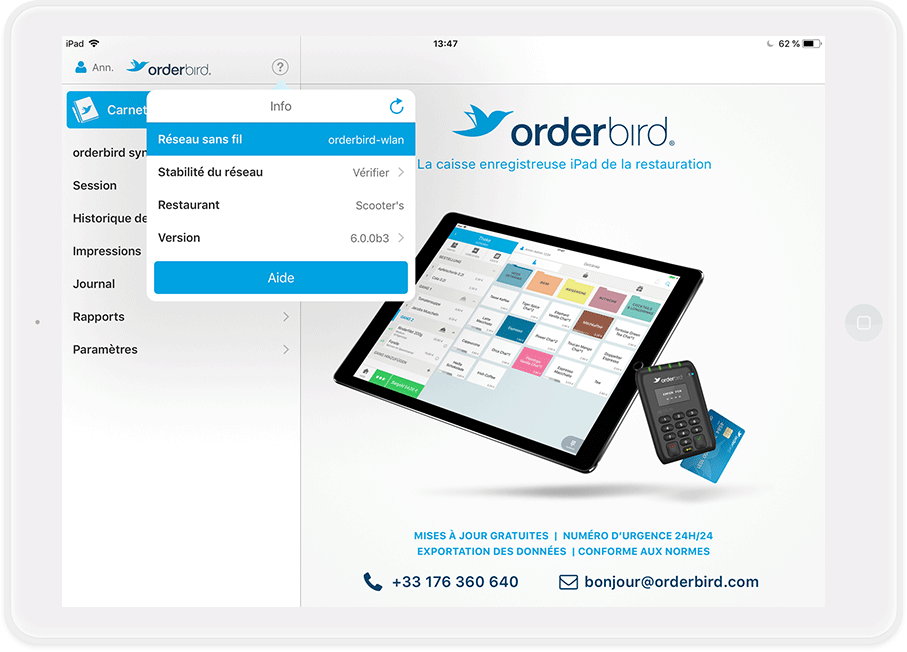
Ouvrir les paramètres de l'imprimante
Dans le menu principal de l'application, allez dans Paramètres > Imprimante
Vous voyez maintenant qu’une ou deux imprimantes par défaut sont listées : l’imprimante comptoir et l’imprimante cuisine. 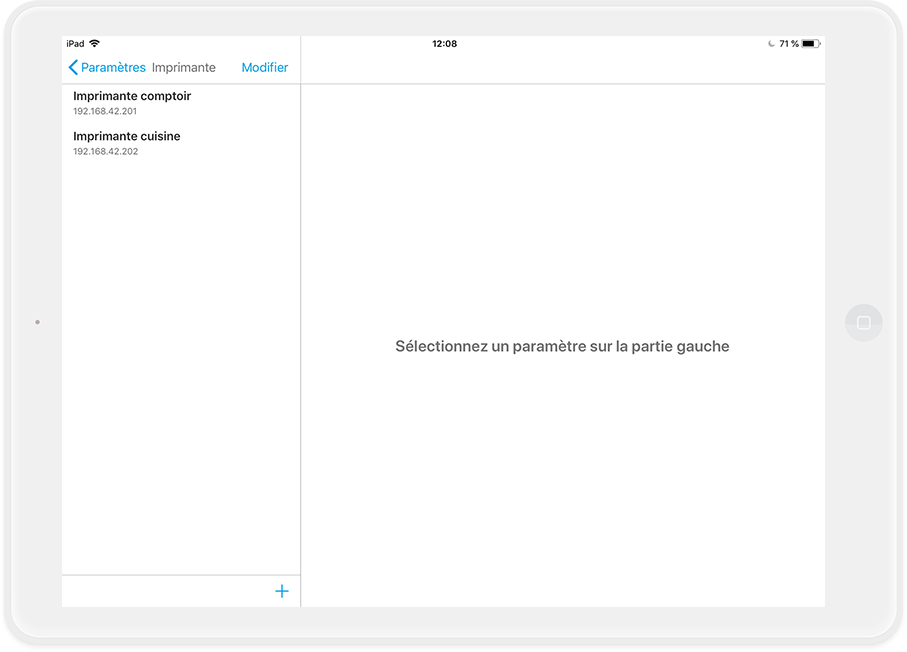
Conseil : Si vous voulez avoir des documents séparés pour les aliments et les boissons, vous pouvez utiliser ces deux imprimantes pré-créées, même si vous n'avez qu'une seule imprimante physique. C'est ainsi que vous configurez une imprimante virtuelle : "Je n'ai qu'une seule imprimante, mais j'ai besoin de documents séparés pour la nourriture et les boissons. Comment mettre cela en place ?"
Activer l'imprimante dans l'application orderbird
Sélectionnez l'imprimante du comptoir dans la liste des imprimantes disponibles en cliquant dessus. Vous pouvez maintenant modifier les réglages sur le côté droit : Faites glisser le curseur sur "Imprimante active" vers la droite pour qu'il devienne bleu. Cela signifie que l'imprimante est maintenant active.
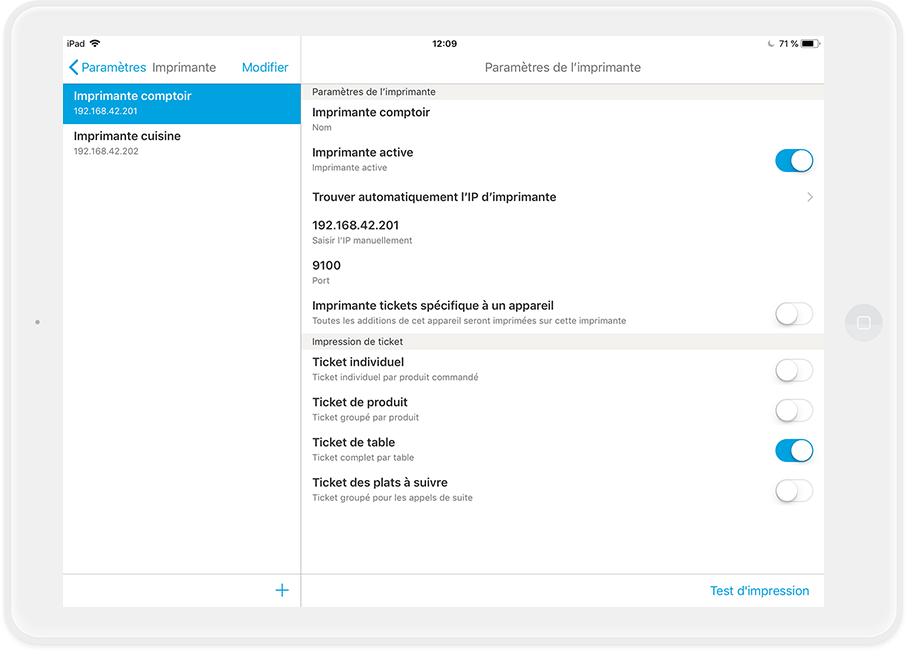
Trouver l'adresse IP de l'imprimante
Cliquez sur "Trouver automatiquement l'adresse IP d’imprimante" et une nouvelle fenêtre apparaît. Dans cette fenêtre, une ou plusieurs imprimantes disponibles et leurs adresses IP correspondantes sont répertoriées. Sélectionnez l'une des adresses IP disponibles pour vous connecter à une imprimante. Si aucune imprimante n’apparaît, assurez-vous que vous êtes bien connecté sur le réseau orderbird POS et que vos imprimantes sont bien allumées.
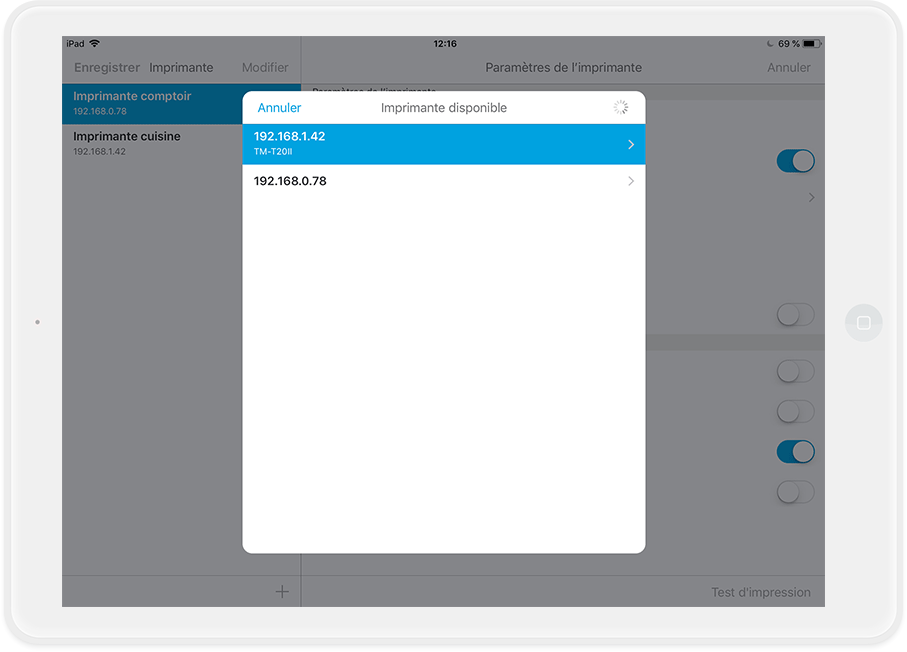
Test d'impression
Testons maintenant si vous avez connecté la bonne imprimante et si tout fonctionne correctement. Cliquez sur "Test d'impression" dans le coin inférieur droit de votre écran. Un court reçu sera imprimé à partir de l'imprimante sélectionnée.
Si le reçu n'est pas imprimé à partir de l'imprimante correcte, répétez les étapes 3 et 4 et sélectionnez une adresse IP différente.
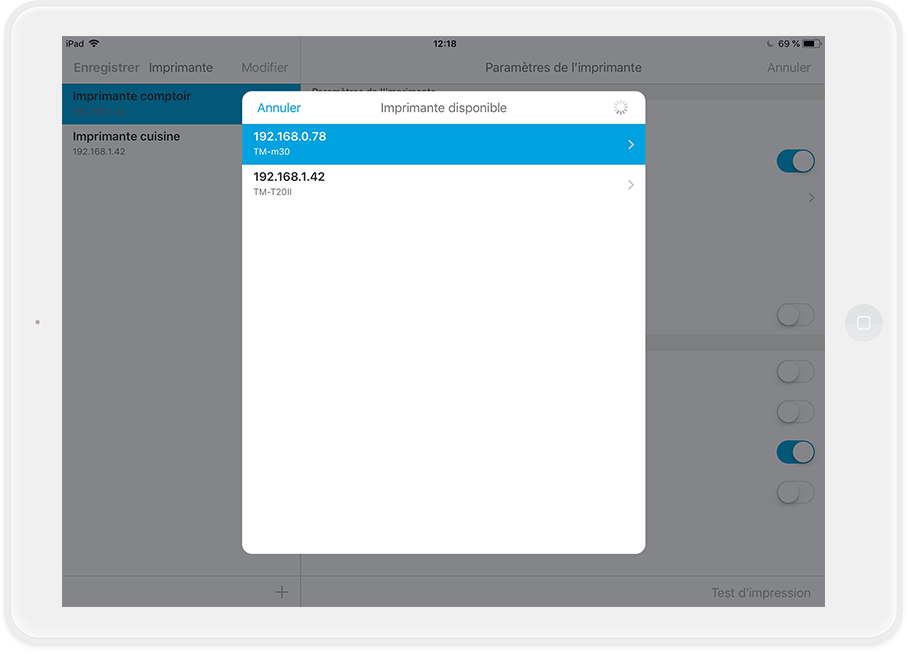
Configurer l'impression des tickets de préparation de commande
En principe, nous vous recommandons de sélectionner "Ticket de table". Ce paramètre est utilisé par la plupart de nos clients. Cela veut dire qu’un ticket de préparation pour la table entière va sortir.
L’option “Ticket de produit” imprimera un ticket par groupe de produit et l’option “Ticket individuel” imprimera un ticket par article.
Configurer plus d'imprimantes
Une fois que la première imprimante est correctement configurée et si vous avez d’autres imprimantes à relier à votre caisse, répétez les étapes 2 à 6 pour toutes les autres imprimantes. Si vous voulez créer plus d'imprimantes, utilisez l'icône "+" en bas à gauche pour ajouter autant d'imprimantes que nécessaire.
Sauvegardez vos modifications
Cliquez sur "Enregistrer" dans le coin supérieur gauche et confirmez en cliquant sur "Sauvegarder".
Prochaine étape
Dans la prochaine étape, nous vous montrerons comment personnaliser votre addition.