From now on, you can find available updates, e.g. for your orderbird app, in your profile in the App Store. Starting with iOS 13 the tab "Updates" in the App Store is no longer available.
Step by step
- Close your current orderbird shift.
Working with multiple devices?
If you work with multiple devices, make sure that all of them have left the shift. Only then you can close the shift on the last device.
- Close orderbird by clicking the Home Button twice. Then, swipe orderbird upwards from the screen.
- Open the App Store on your Apple device (iPad, iPhone or iPod).
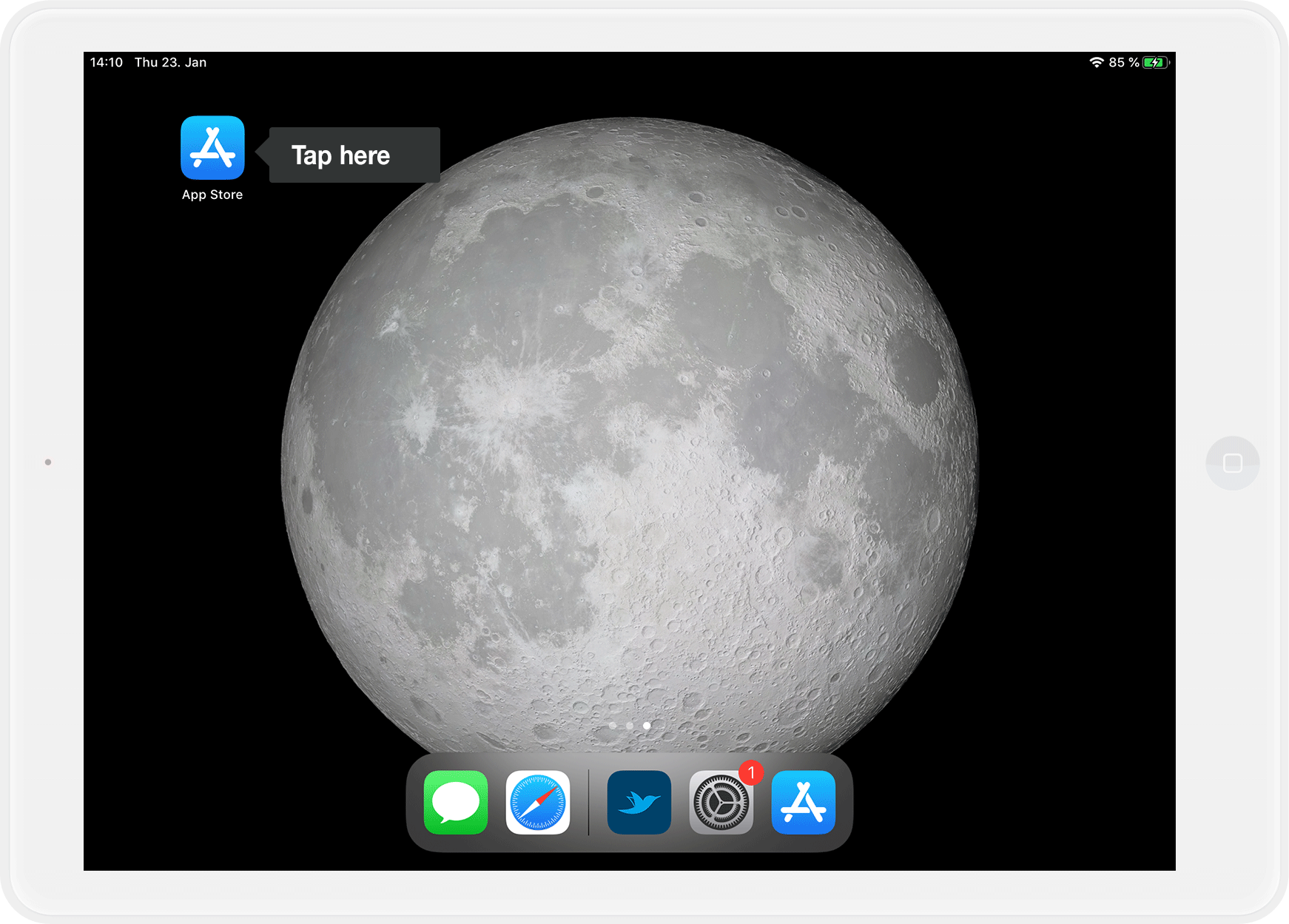
- Tap on your profile picture.
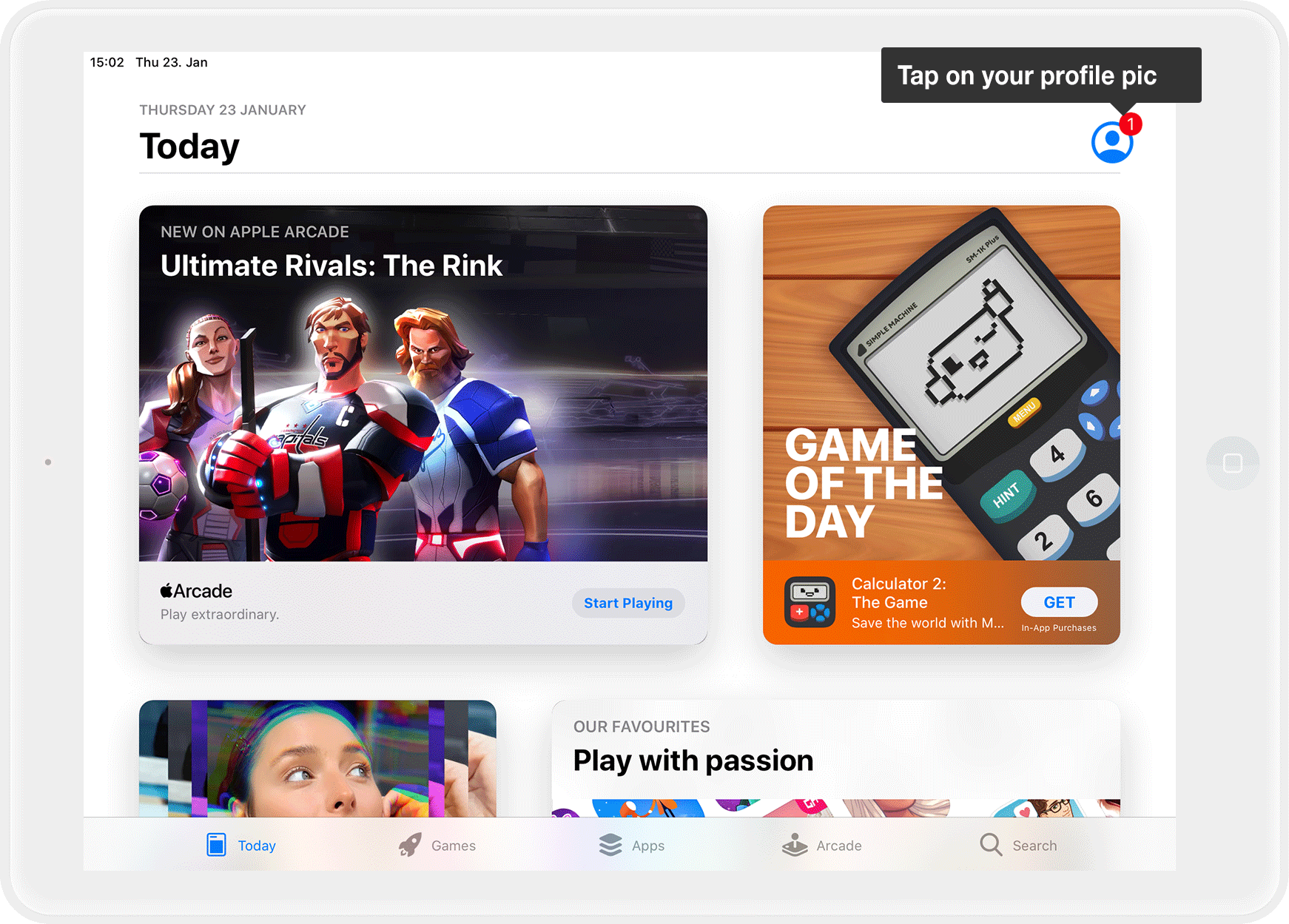
No red dot?
A red dot with a number on your profile picture shows you how many app updates are available. If you have automatic updates enabled, you will not receive this information badge.
- Scroll down a bit. Here you can now see all available updates.
- Tap "Update All" to download and install all available app updates.
If you only want to update a single app, tap "Update" on the app you want to update. - If you have multiple devices, repeat steps 3-6 for each device. Afterward, you can start orderbird as usual.
How do I find out which orderbird app version I have currently installed?
Read here: “What is the current version of the orderbird app?”