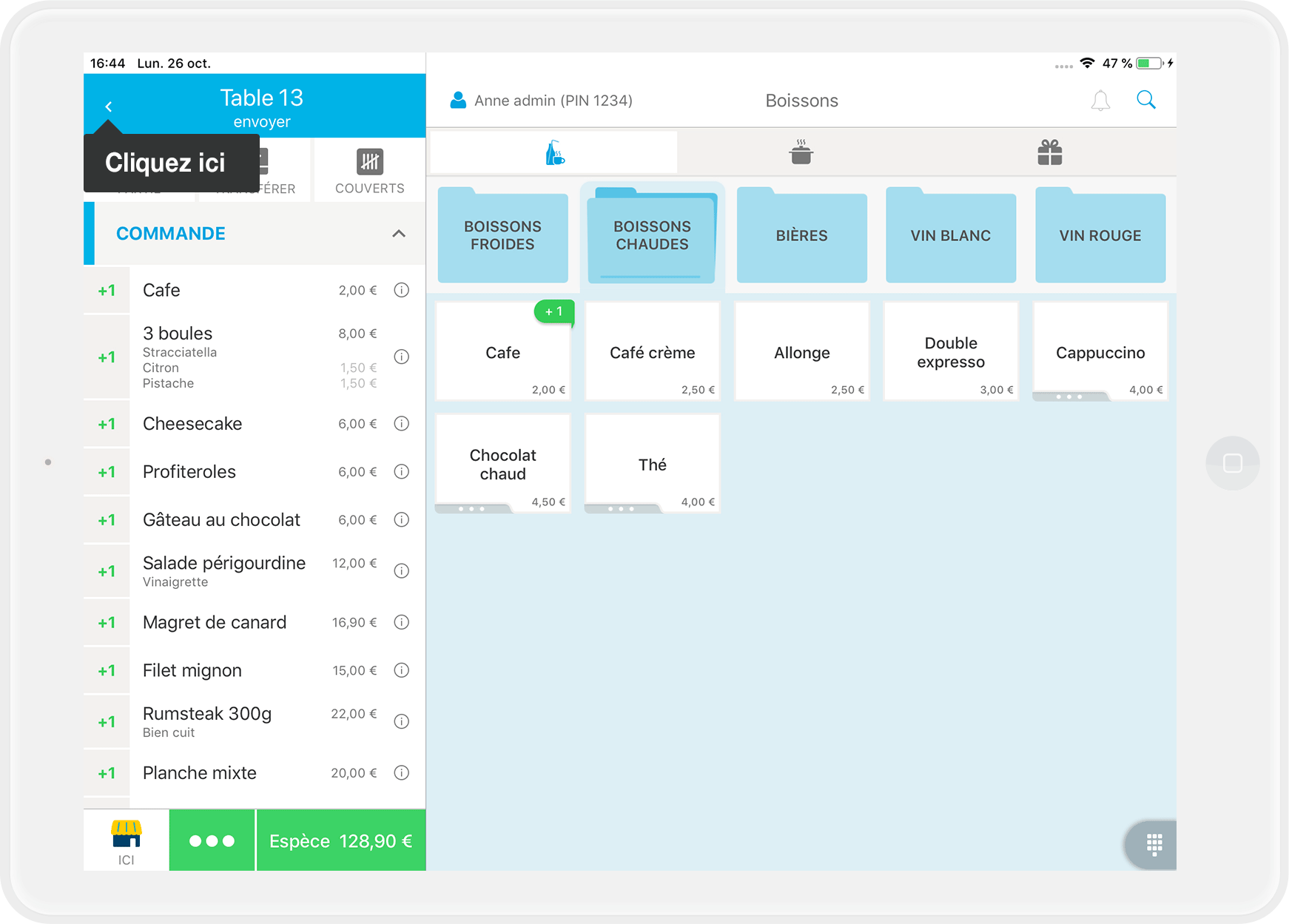A partir de la version 7.3 de l'application, vous pouvez appliquer une remise sur une seul article.
En quelques mots
- Vous devez en premier lieu avoir "envoyé" votre commande et retourner sur la table
- Cliquez sur les trois points "..." situés à droite de l'article sur lequel vous voulez appliquer une remise
- Sélectionnez une remise prédéfinie ou saisissez le montant ainsi que la raison de cette remise
- Pour supprimer une remise, cliquez une nouvelle fois sur les trois points "..." à droite de l'article et saisissez "0"
Pas à pas
Appliquer une remise sur un article
- Prenez la commande et envoyez la. Seulement après l'avoir envoyée vous pourrez appliquer une remise sur un article:
- Cliquez sur la table une fois qu'elle est envoyée:
- Dans le récapitulatif de votre commande à gauche, cliquez sur les trois points qui se situent à droite de l'article sur lequel vous voulez appliquer votre remise:
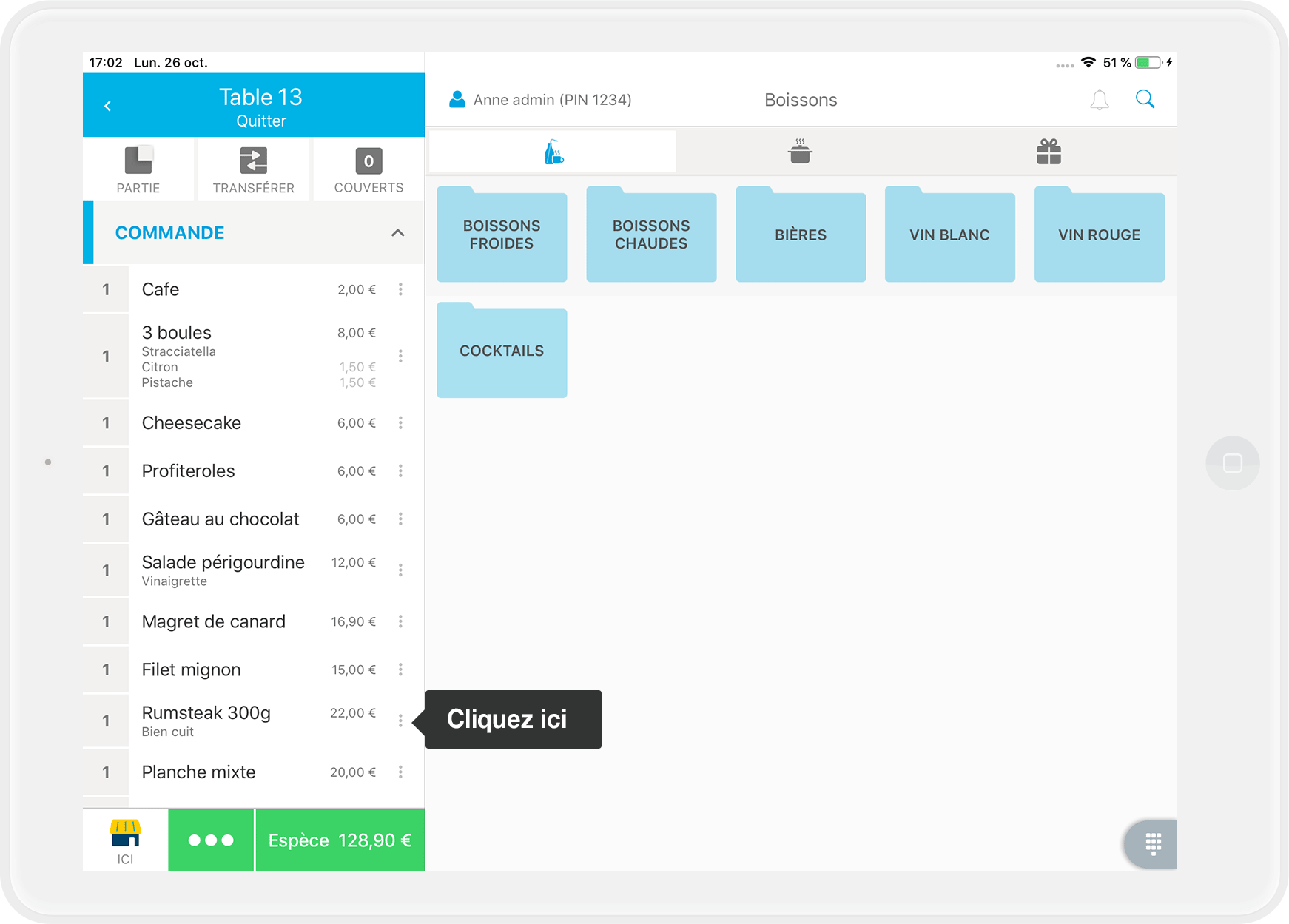
Astuce: si l'article a été commandé plus d'une fois, sélectionnez d'abord sur combien d'article cette remise doit s'appliquer. Par défaut, le nombre total commandé de cet article sera appliqué. - Sélectionnez une remise prédéfinie ou alors personnalisez la remise que vous souhaitez appliquer:
- Remise prédéfinie:
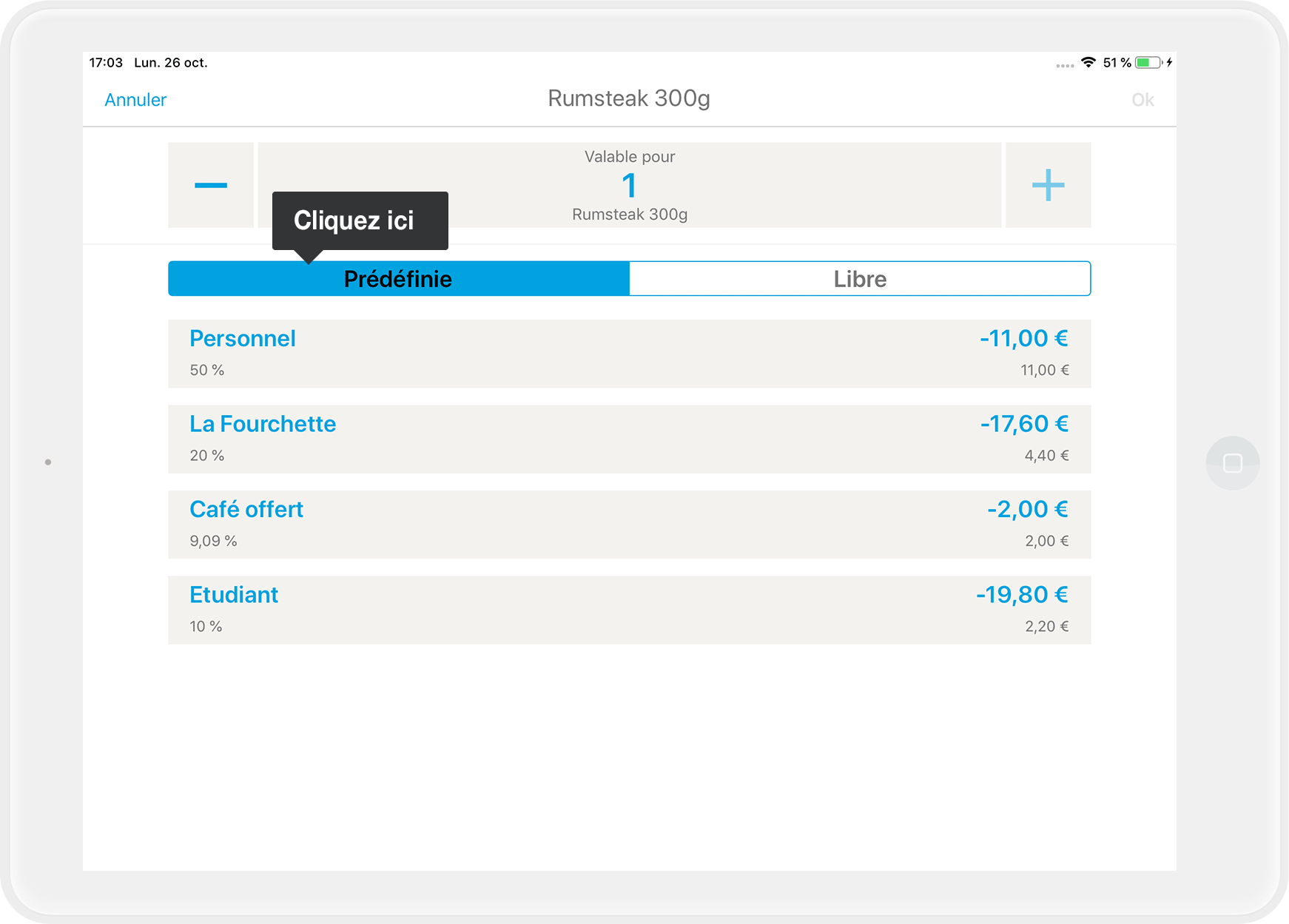
- La remise personnalisable peut être exprimée en montant absolu ou en pourcentage du prix de l'article:
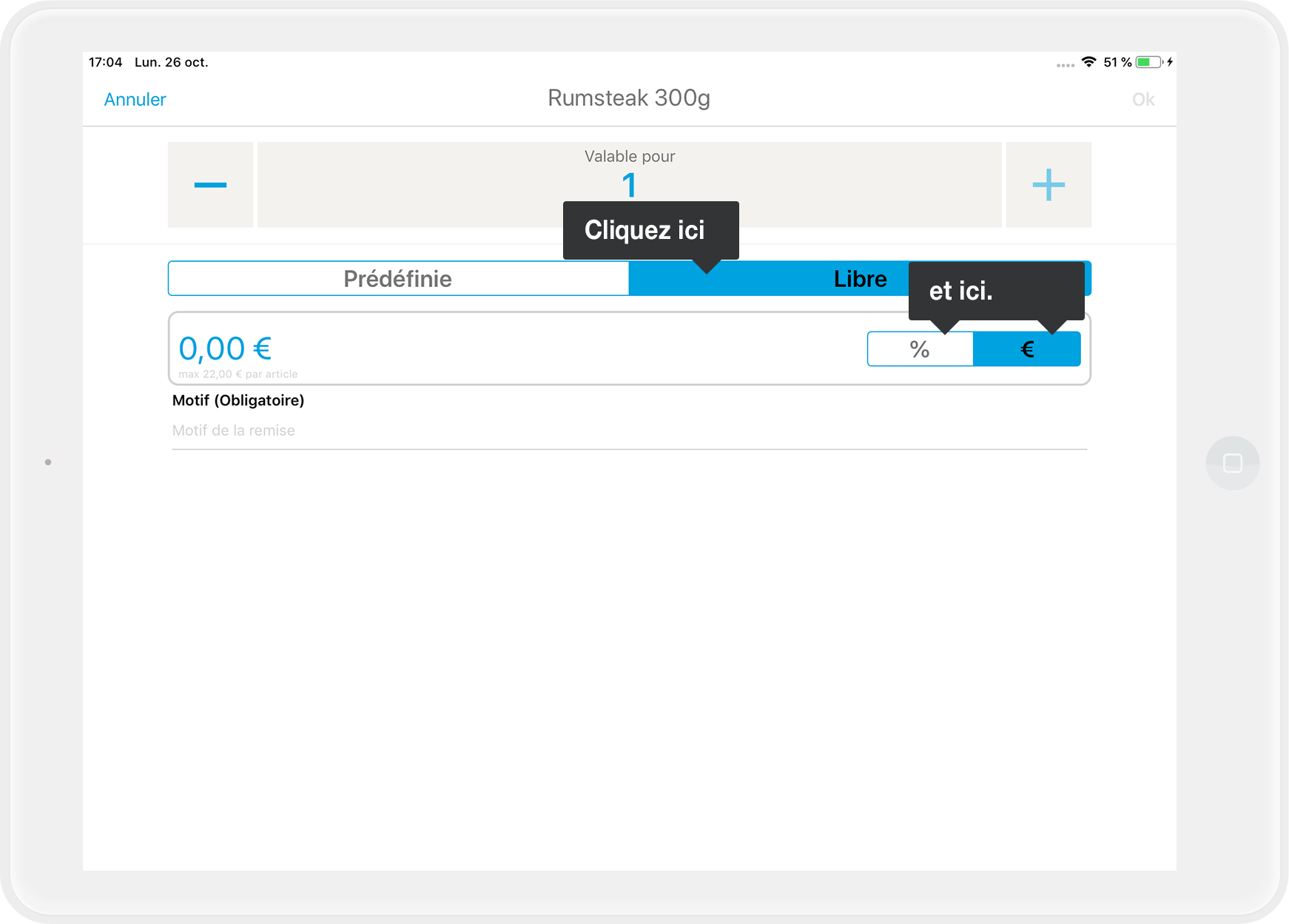
- Saisissez un motif pour cette remise:
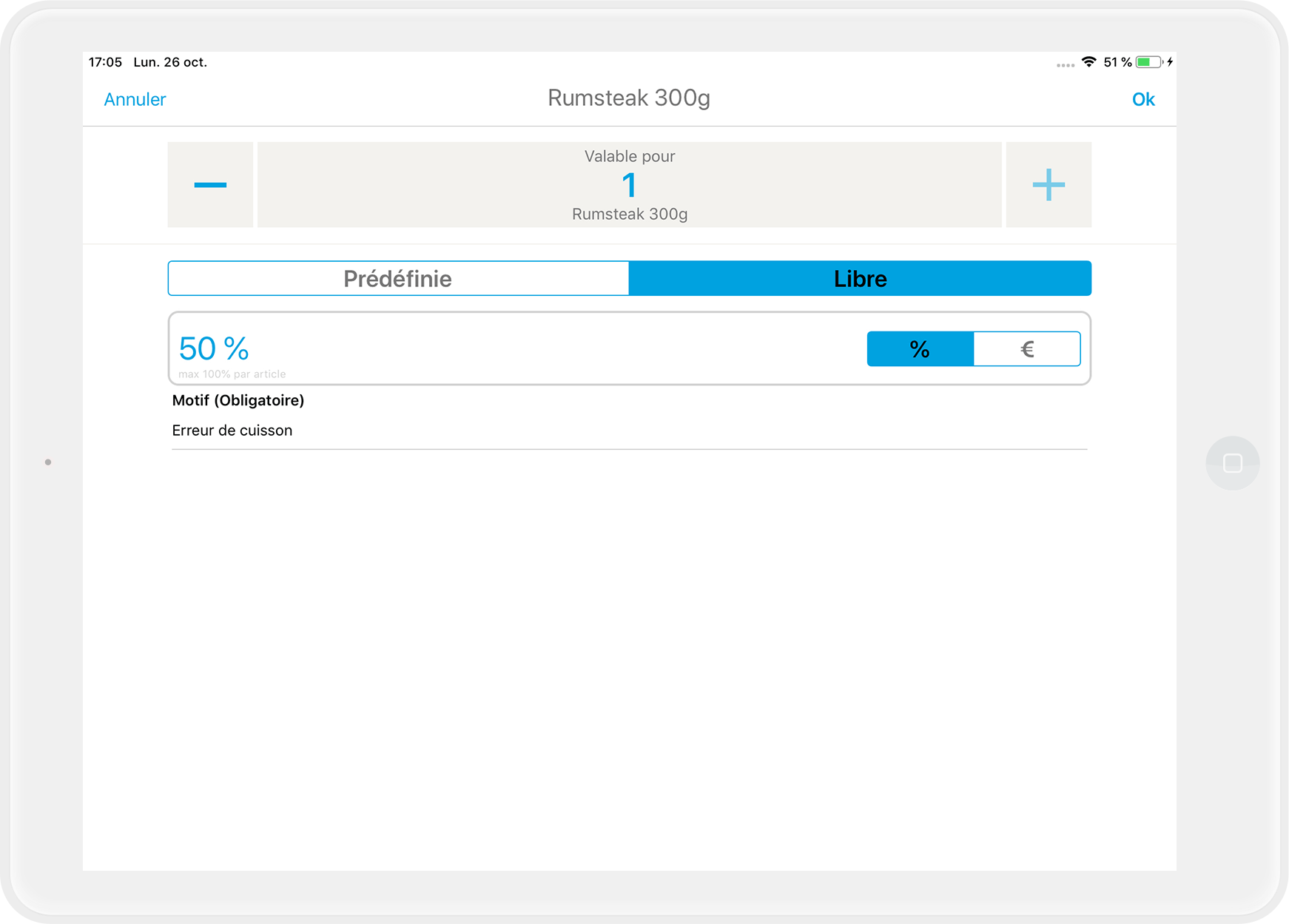
- Remise prédéfinie:
- Cliquez sur "OK" en haut à droite dans le coin de votre écran
- Et voilà! Vous pouvez voir le détail de la remise à côté de votre article:
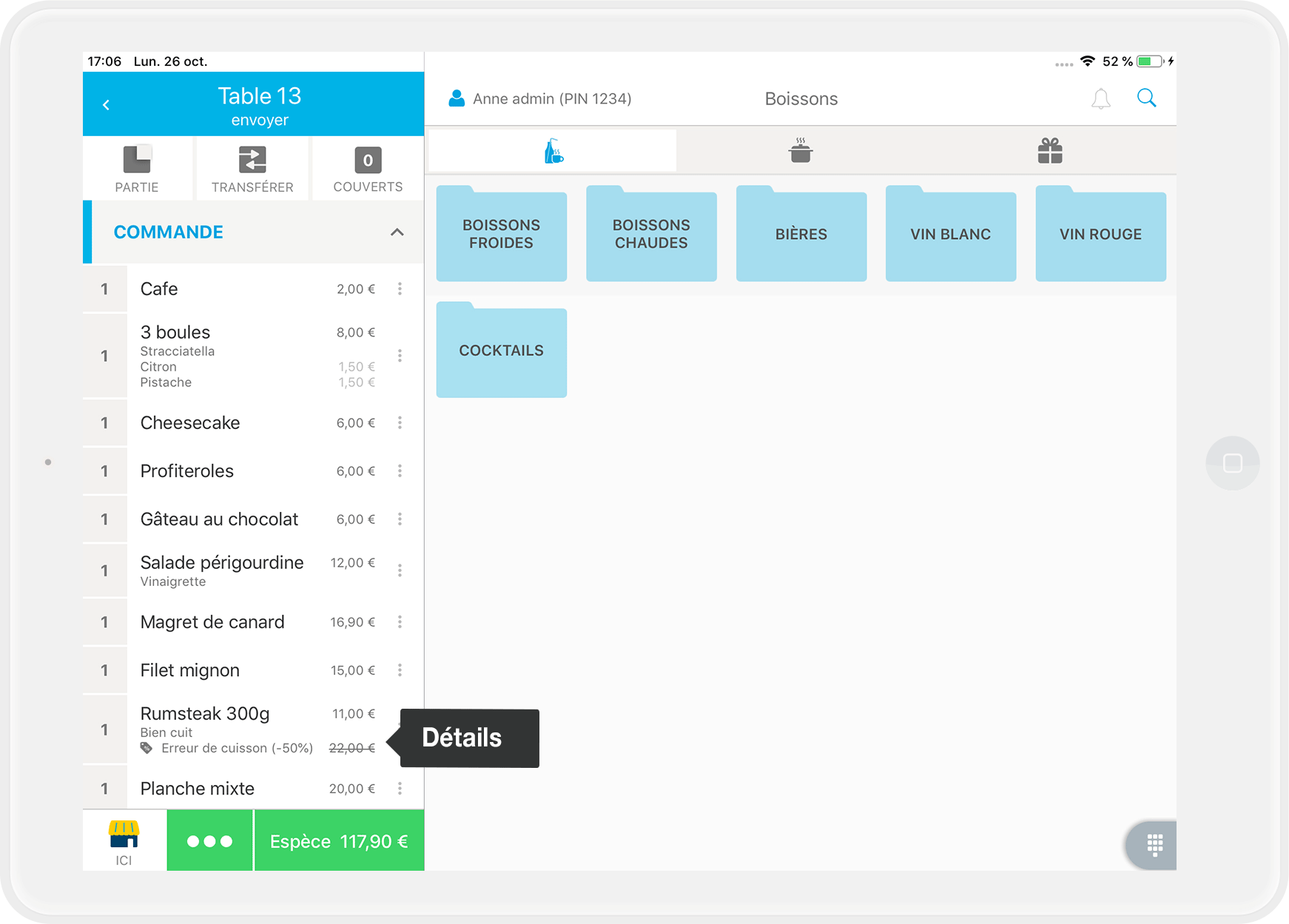
Si vous avez besoin d'appliquer d'autres remises sur d'autres articles, il vous suffit de répéter les étapes 3 à 5
Appliquer une remise sur plusieurs articles sur une addition séparée
Si vous voulez appliquer une remise sur plusieurs articles - par exemple tous les cocktails - il y a un moyen plus rapide de procéder. Vous pouvez utiliser le partage d'addition:
- Cliquez sur la table sur laquelle vous voulez appliquer la remise:
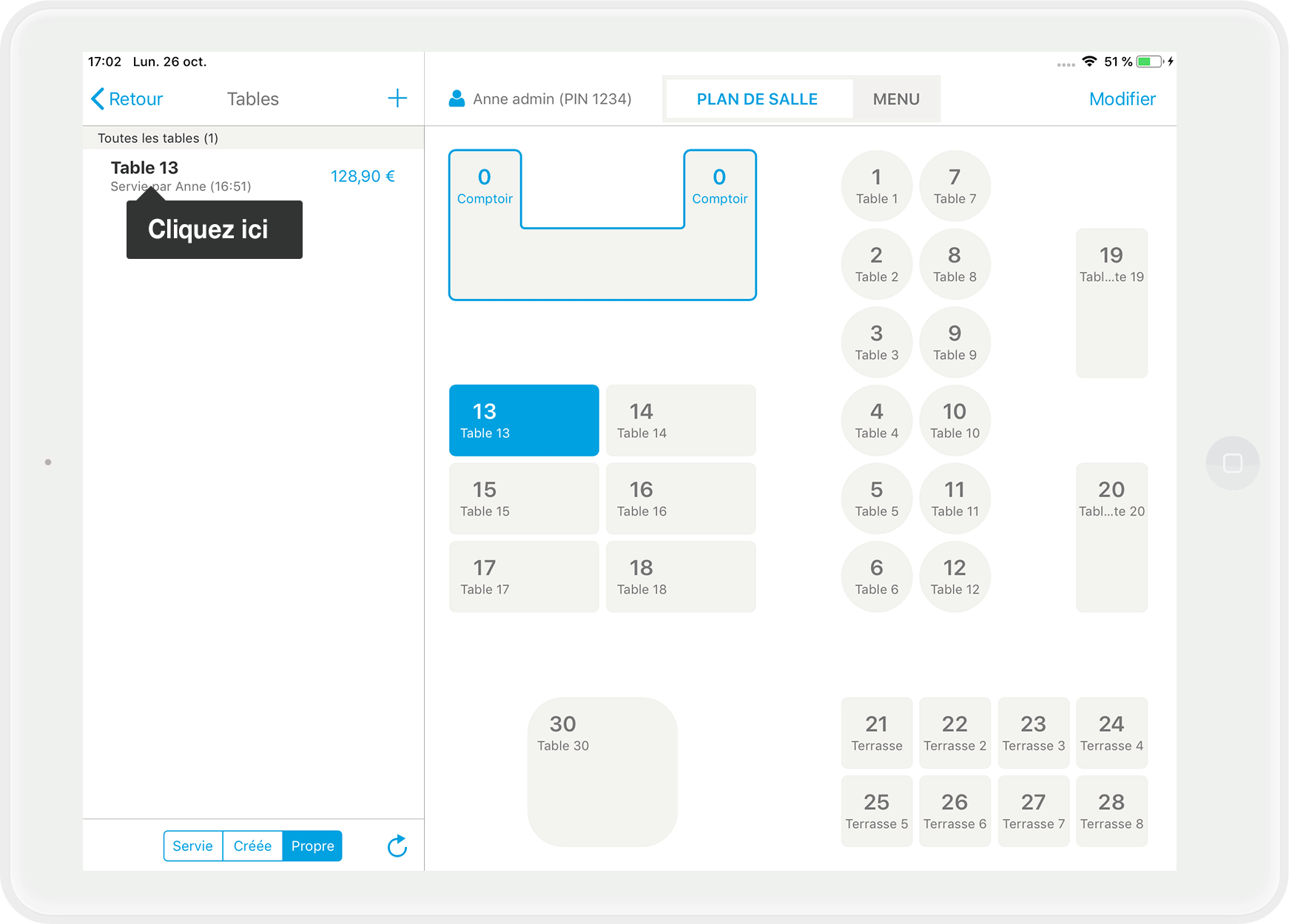
- Cliquez sur les trois points "..." en bas de la table:
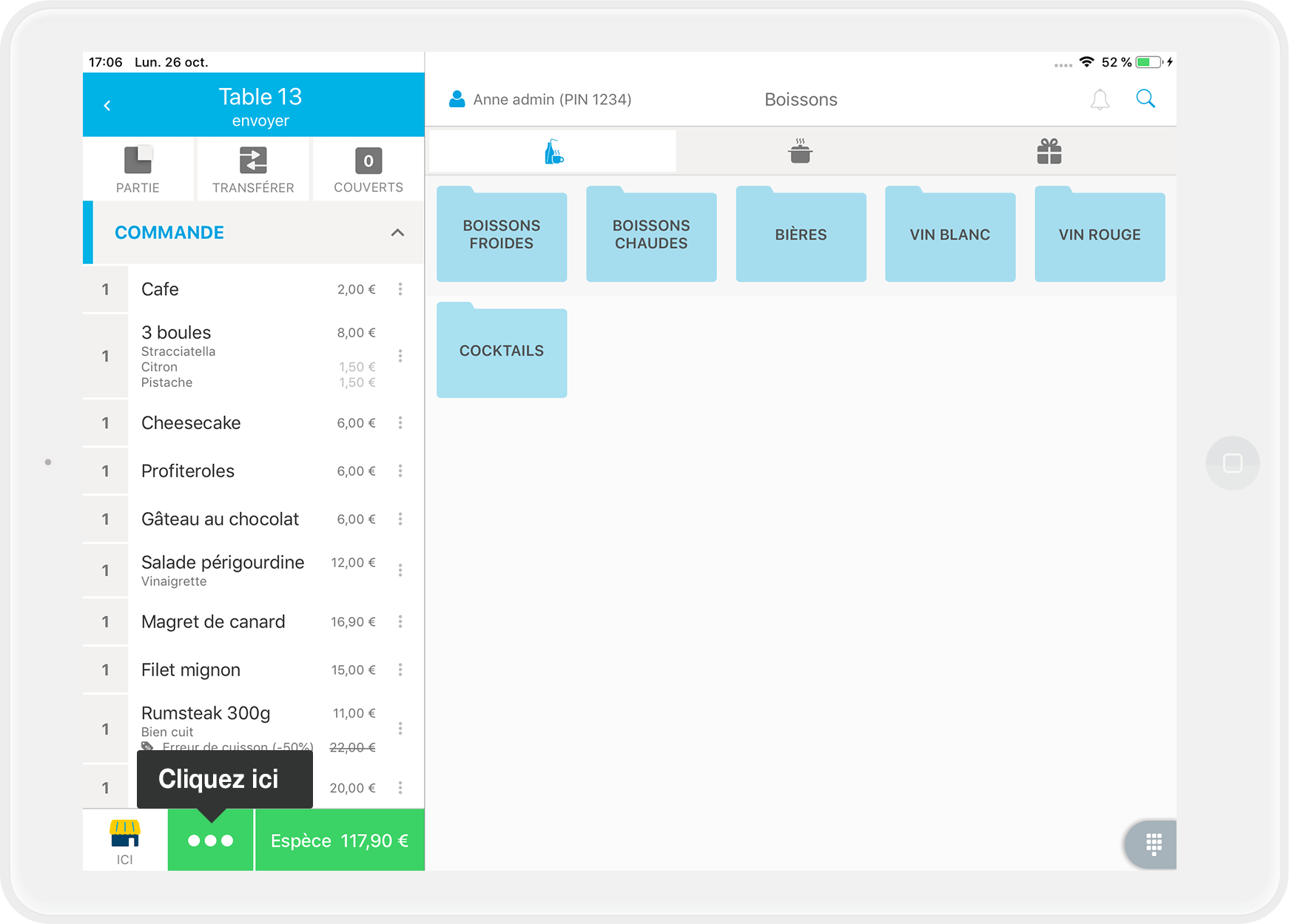
- Dans la liste, sélectionnez uniquement les articles sur lesquels vous voulez appliquer une remise
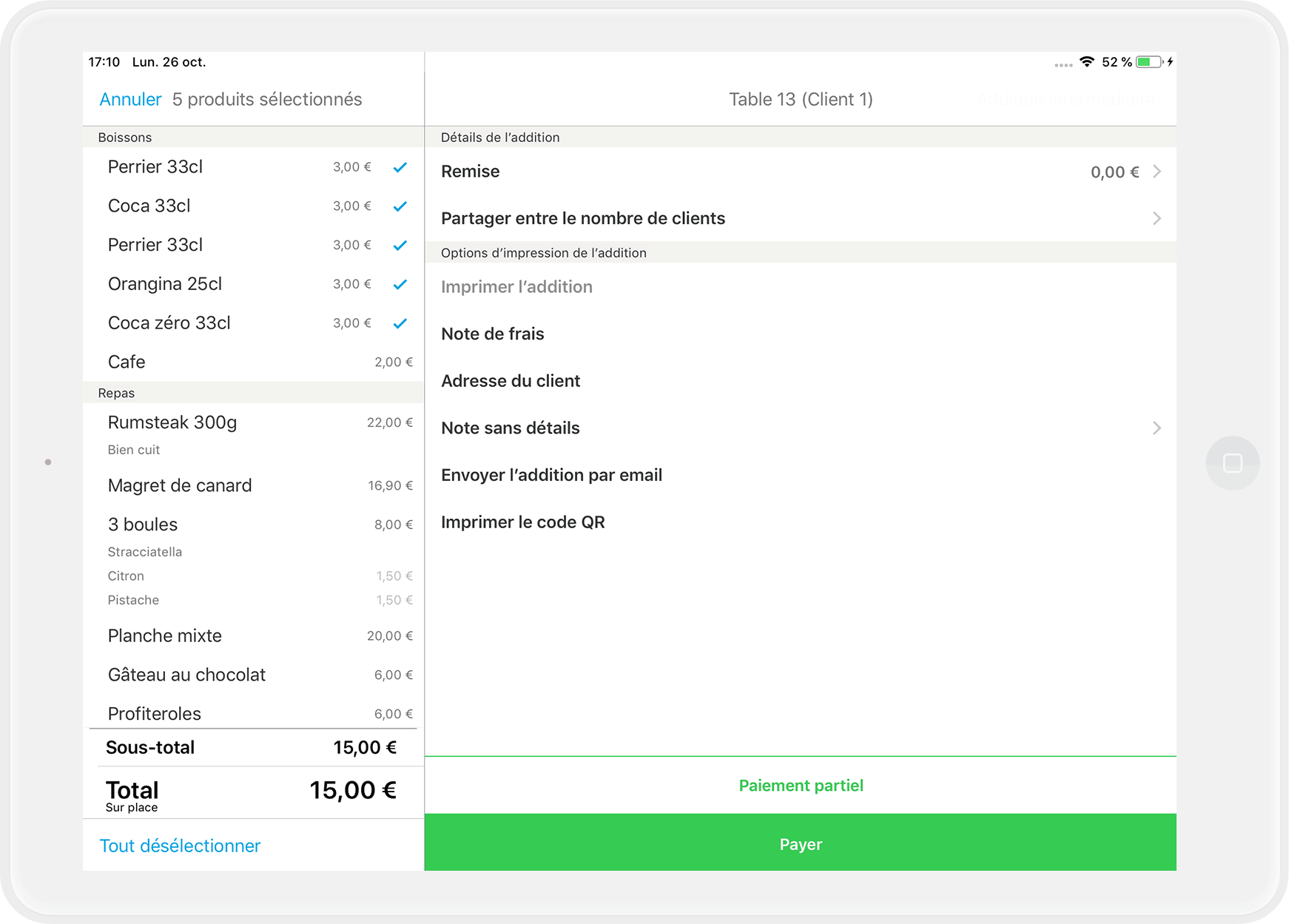
- Maintenant, cliquez sur "Remise" dans le menu à droite de votre écran:
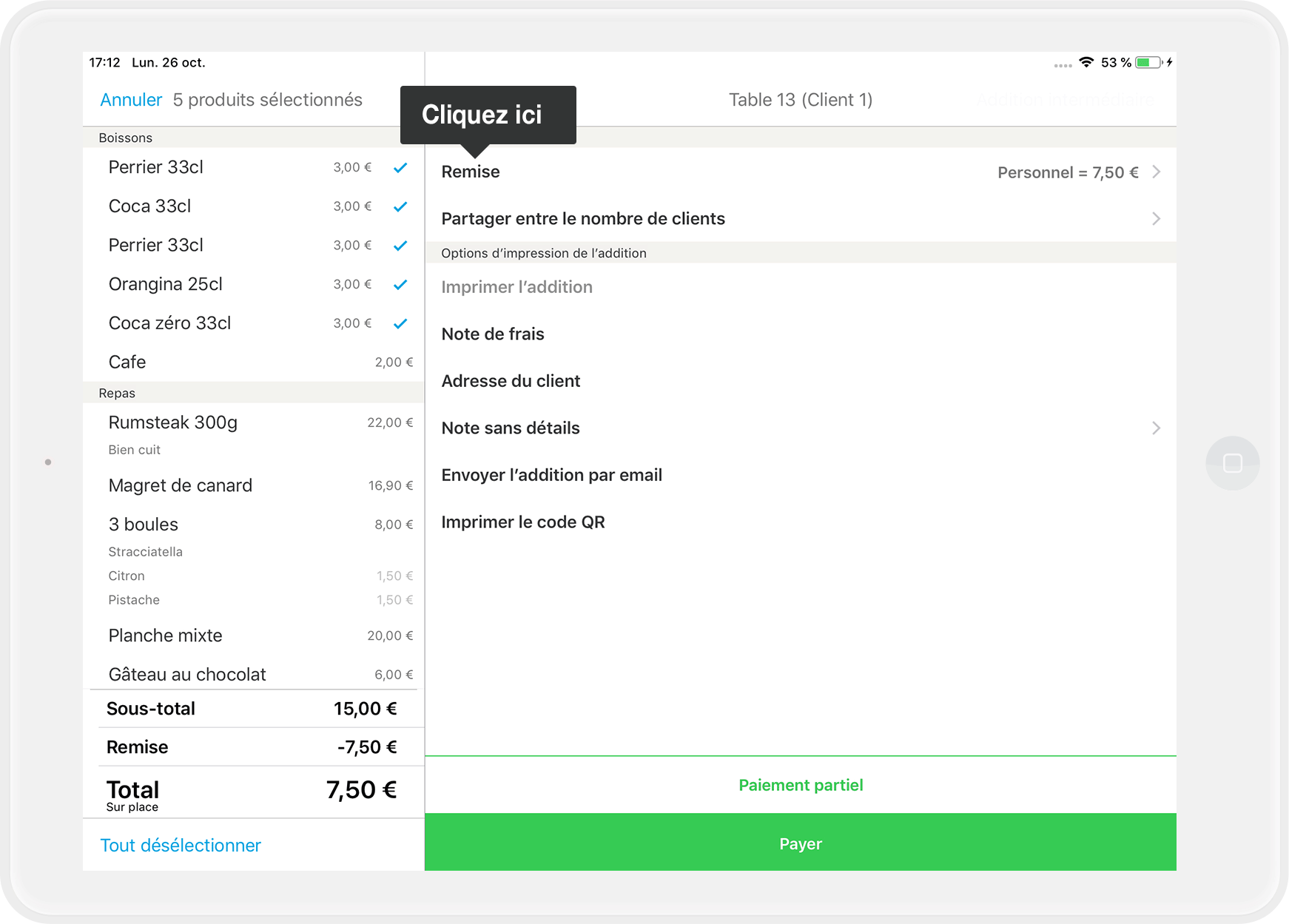
- Choisissez une remise prédéfinie ou alors personnalisez la remise que vous souhaitez appliquer sur les articles sélectionnés
- Cliquez sur "OK" an haut a droite
- Cliquez sur "Payer" et sélectionnez le mode de paiement:
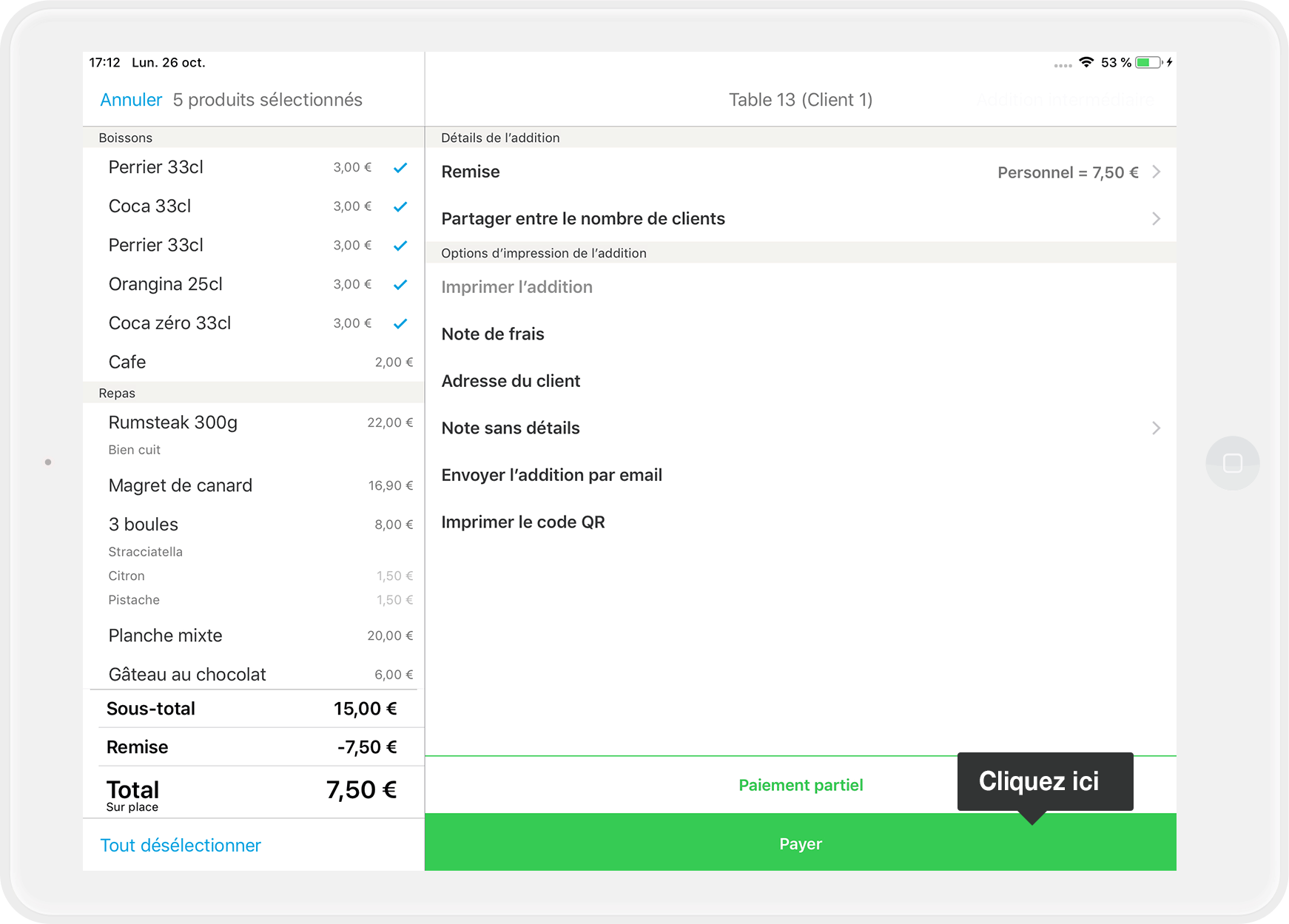
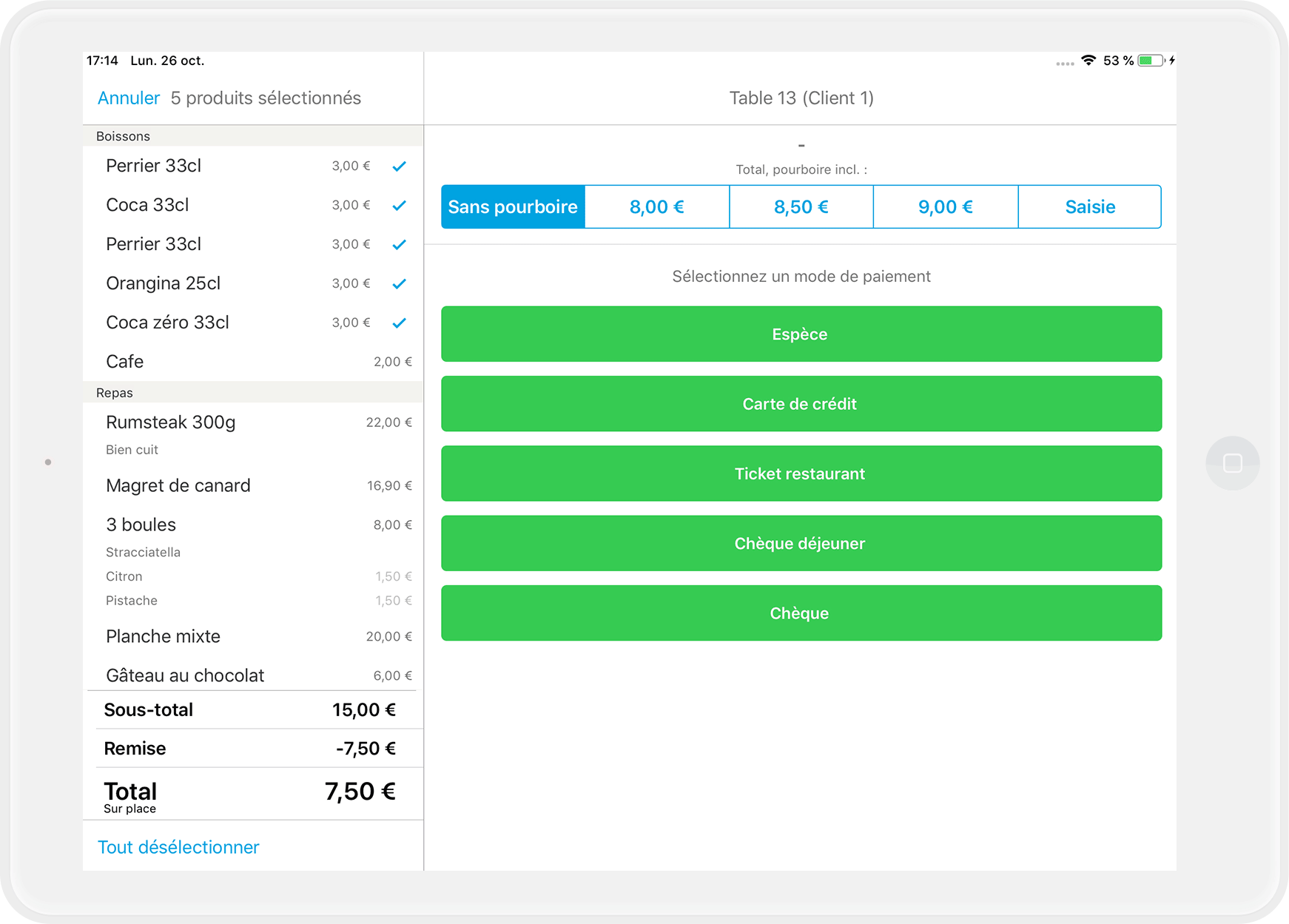
- L'addition avec les articles bénéficiant d'une remise a maintenant été réglée
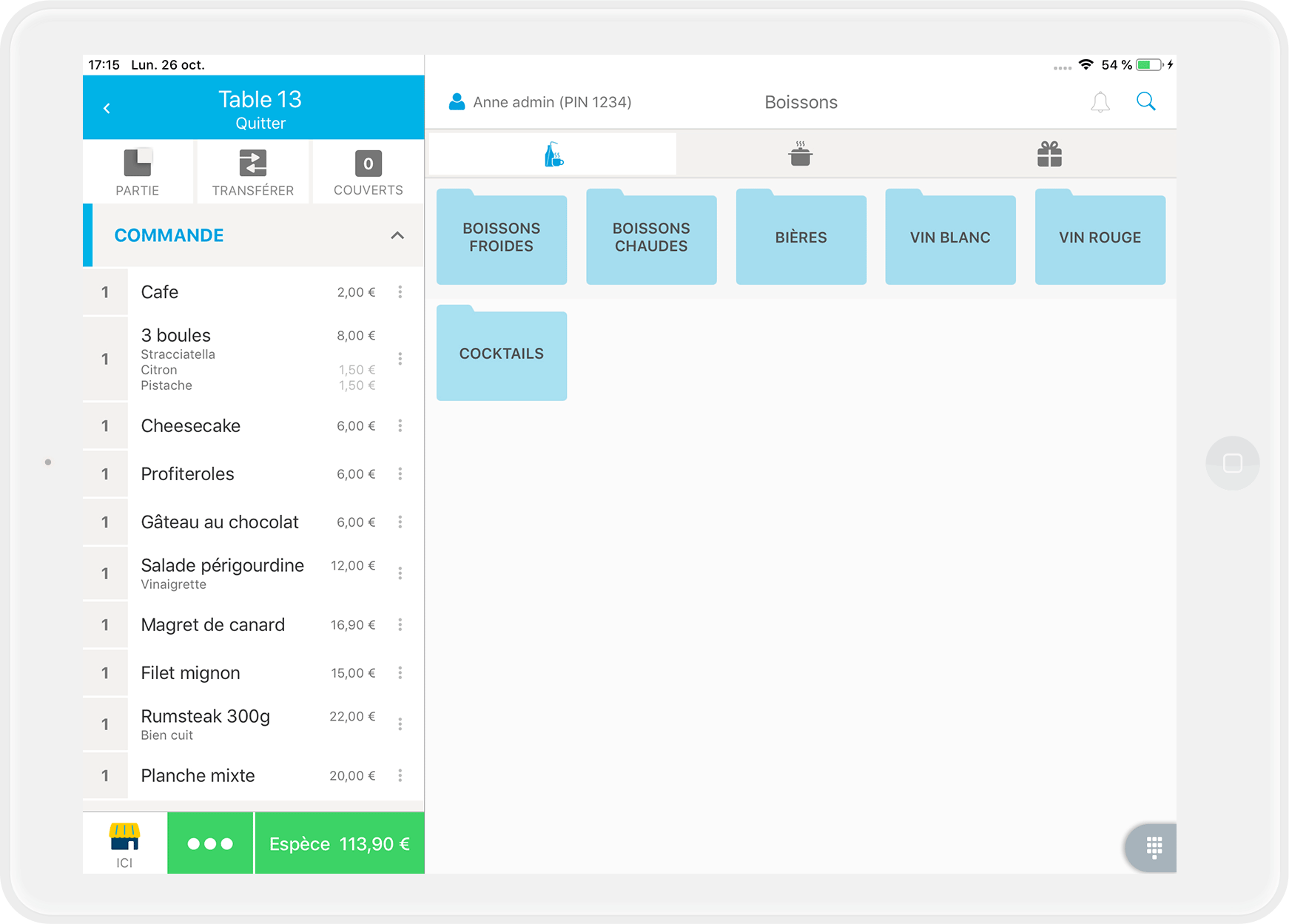 Vous pouvez maintenant encaisser les articles sans remise sur une nouvelle addition.
Vous pouvez maintenant encaisser les articles sans remise sur une nouvelle addition.
Annuler ou modifier une remise
Si vous n'avez pas encore encaissé votre commande, vous pouvez toujours supprimer ou modifier la remise appliquée:
- Dans le récapitulatif de la commande, cliquez à nouveau sur les 3 points à droite de votre article:
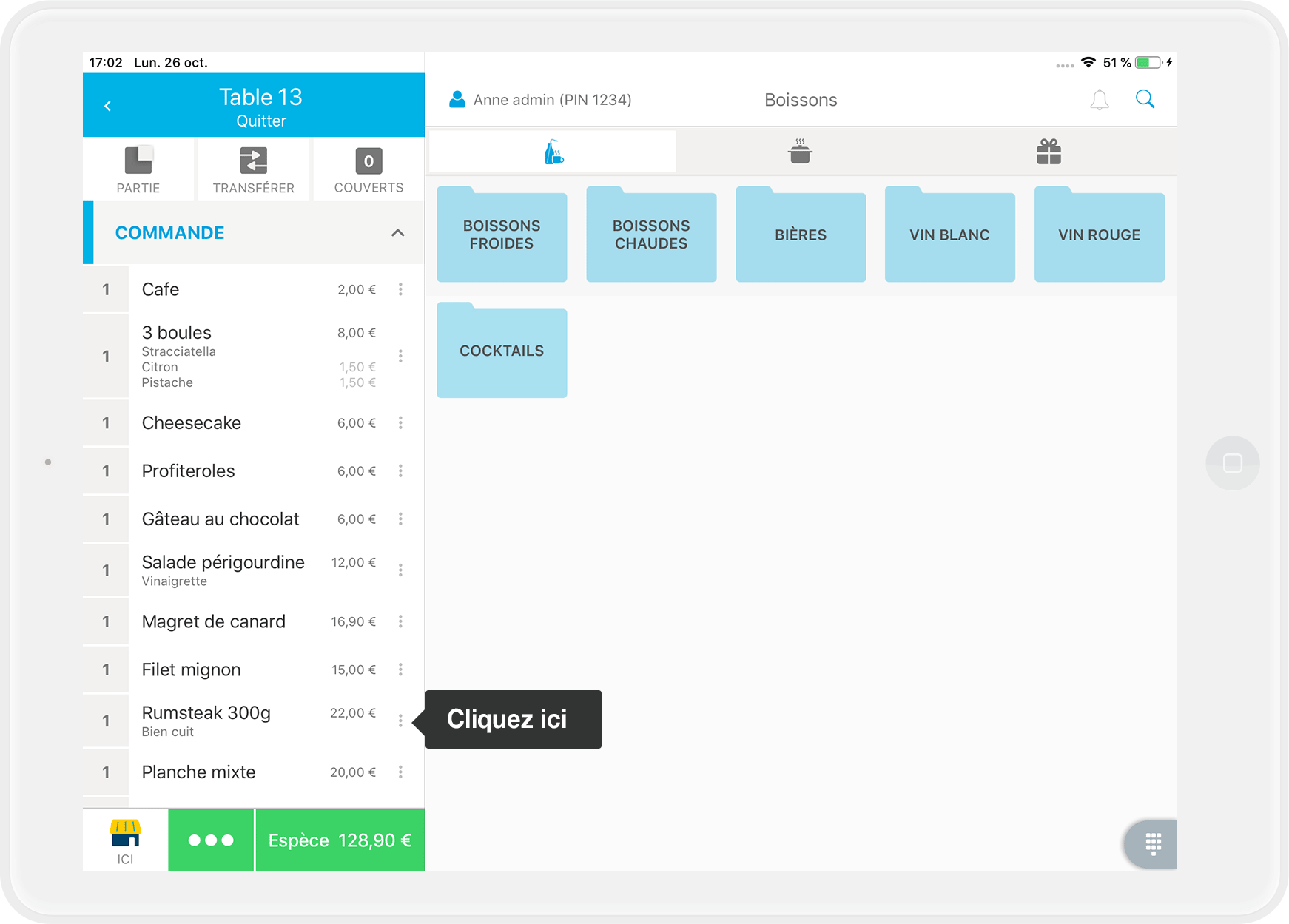
- Saisissez 0 en cliquant sur le "-":
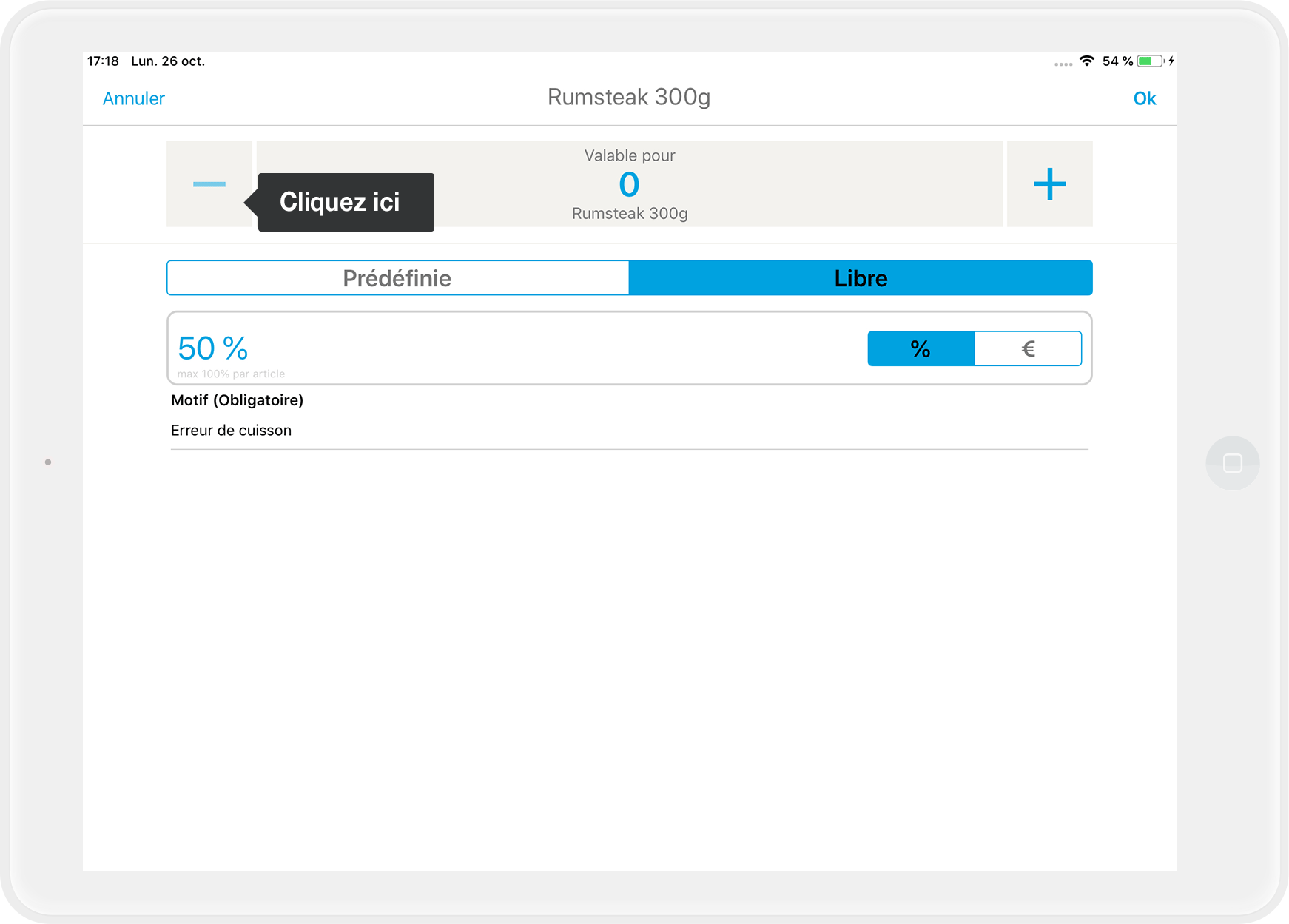
- La remise a été annulée!
Comment puis-je analyser mes articles remisés?
Dans vos rapports détaillés sur MY orderbird, le nombre total d'articles remisés et le montant total des remises sont affichés. Vous pouvez voir quelles remises ont été appliquées mais vous ne pouvez pas voir le détail des remises appliqués sur un article ou une addition en particulier.
Cependant, si vous voulez distinguer quelles remises ont été appliquées sur quels articles, voici une astuce: créer des remises dans votre application orderbird que vous appliquerez séparément à vos articles sur votre addition. Vous pouvez distinguer vos remises en leur donnant des noms différents, par exemple "remise client habitué". Vous pourrez ainsi dans vos rapports savoir quelle remise a été appliquée sur quels articles.
Articles remisés via votre "Historique des ventes" dans l'appli
Dans l'historique des ventes dans votre appli, vous pouvez voir quelles remises ont été appliquées: sous le détail du paiement d'une addition, vous pouvez voir le montant total à côté "d'articles remises". Si vous cliquez dessus, vous aurez un aperçu des remises appliquées et pour quels articles.
Le montant total des remises appliquées sur l'addition apparaît au niveau de "Sous-total remisé"