"So viele Einstellungsmöglichkeiten bei einem Artikel! Wo soll ich denn da anfangen? Und was bedeuten die alle?" Falls Du Dir gerade diese Fragen gestellt hast, bist Du hier goldrichtig. Denn hier geht es um das Anlegen von Artikeln und die Einstellungsmöglichkeiten.
Los geht's!
- Gehe in der orderbird App auf Einstellungen > Bestellblock > Speisekarte.
- Suche Dir die Warengruppe aus, in der Du den Artikel anlegen willst und tippe einmal auf diese Warengruppe, z.B. "Alkoholfrei".
- Um in Deiner Warengruppe einen neuen Artikel anzulegen, tippe am unteren Rand auf das blaue Plus-Zeichen "+".
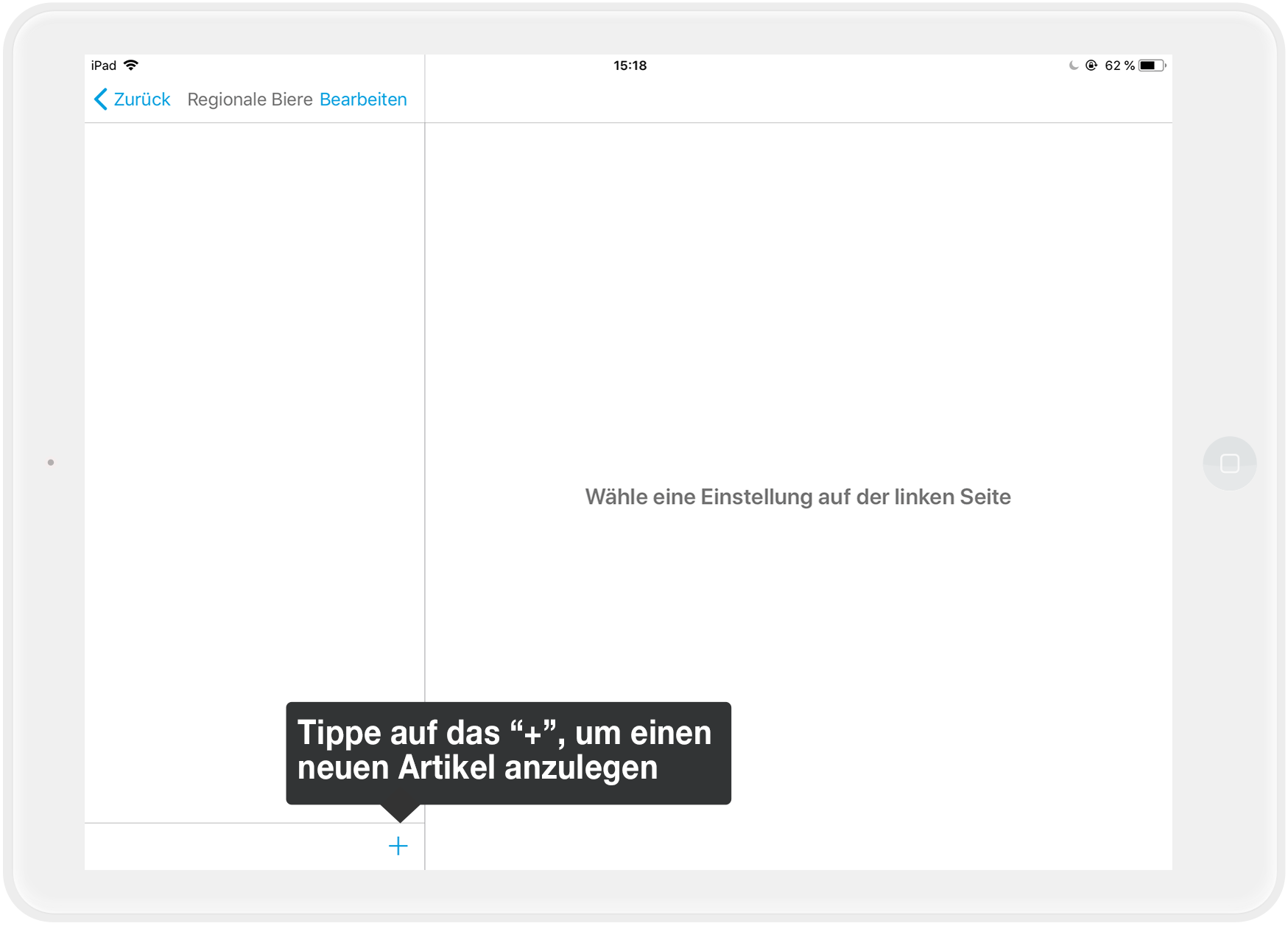
- Auf der rechten Seite öffnet sich nun „Artikel editieren“.
Artikel anlegen - Punkt für Punkt erklärt
Keine Emojis und nur lateinische Zeichen in Namen verwenden
Keine Emojis und nur lateinische Zeichen in Namen verwenden
Beachte, dass Du ausschließlich lateinische Zeichen und Sonderzeichen in orderbird PRO verwendest!
Deutsche Sonderzeichen wie ä, ö, ü, und ß sowie Sonderzeichen aus romanisch-nordischen Sprachen wie é, è, â, ø, å usw. kannst Du ebenfalls verwenden.
Das geht nicht
- Emojis wie 😊, 🍷, 🥗, 🥯, …
- Kyrillische Schrift
- Arabische Schrift
- Chinesische Schrift
- Thailändische Schrift sowie
- Japanische Schrift
Die o.g. Zeichen können Deine App außer Gefecht setzen :(.
- Tippe oben auf „Name“, um deinen Artikel zu benennen. Du kannst bis zu 25 Zeichen pro Artikel verwenden. Wenn Du mehr Zeichen verwendest, wird der Name abgeschnitten auf die Rechnung gedruckt.
- Unterhalb des Namens kannst Du die Warengruppe des Artikels ändern, falls Du ihn mal schnell verschieben willst. Tippe dazu auf „Warengruppe“ und es öffnet sich ein neues Fenster, worin all Deine Warengruppen aufgeführt sind.
- Wähle die Warengruppe aus, in der der Artikel gelistet werden soll.
- Dein Artikel verschiebt sich dann aus der aktuellen in Deine gewünschte Warengruppe.
- Du arbeitest mit PLU-Nummern? Dann ist das nächste Feld für Dich :). Generell gilt: Eine PLU Nummer musst Du in orderbird nicht zwingend vergeben. Falls Du doch mit PLU-Nummern arbeitest, tippst Du einfach in das Feld „PLU“ und kannst dann eine PLU-Nummer eintragen.
Schon gewusst? PLU heißt übersetzt Preis-Nachschlage-Nummer (englisch: Price Look-Up). - Das Feld Barcodenummer ist zurzeit ohne Funktion.
- Tippe in das Feld „Preis“, um den Preis für Deinen Artikel festzulegen.
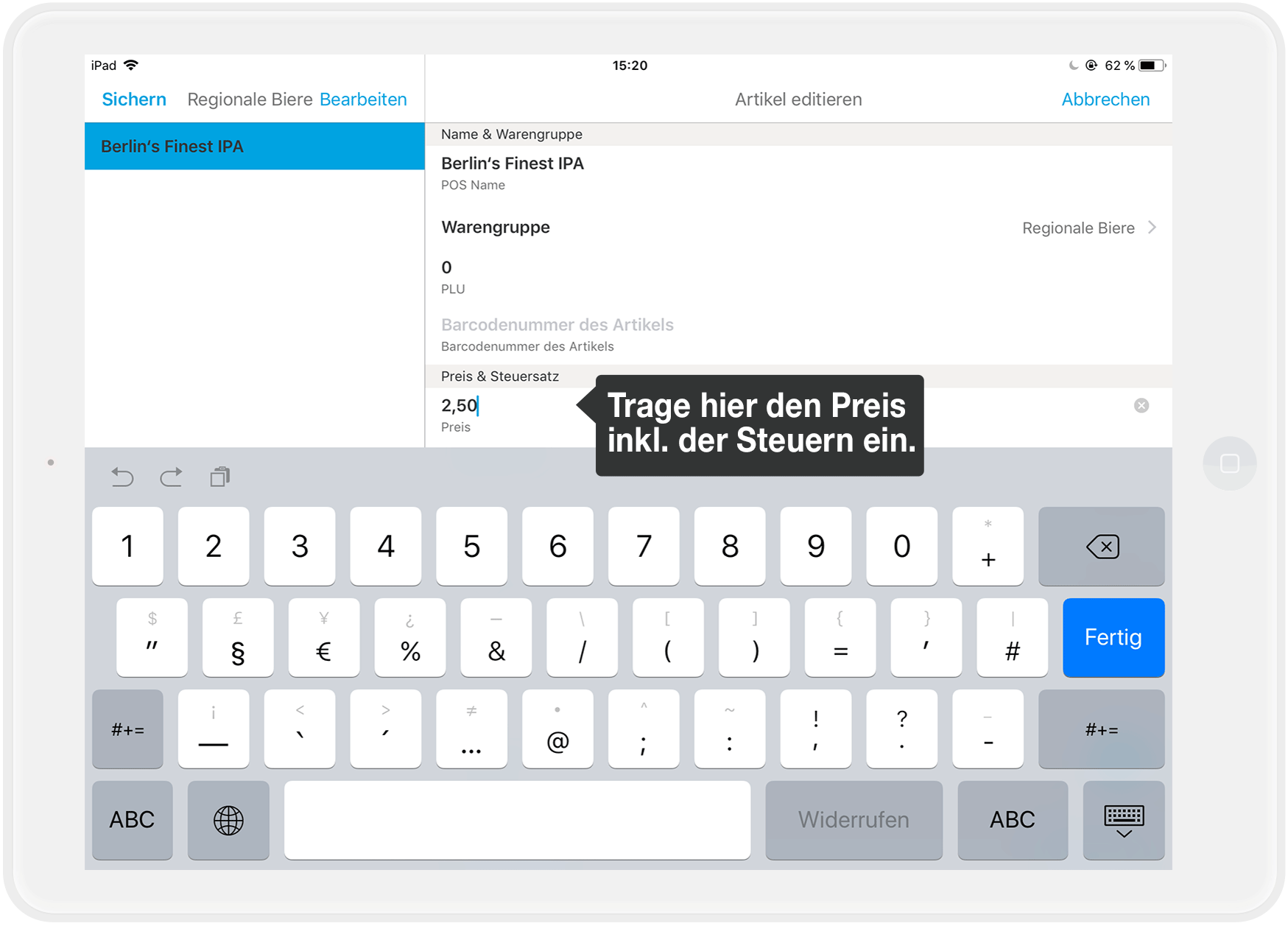
- Darunter kannst Du den Mitnahmepreis aktivieren, wenn Dein Artikel einen anderen Preis bekommen soll, sobald er Außer-Haus verkauft wird.
- Aktiviere die Funktion Mitnahmepreis, indem Du den Schalter nach rechts schiebst.
- Tippe auf 0,00 € und gib den Mitnahmepreis an.
- Alle Deine Artikel in einer Warengruppe sollen dieselben Preise (evtl. auch dieselben Außer-Haus-Preise) bekommen? Dafür gibt es "Preis erben". Aktivierst Du diesen Regler, bekommt der Artikel die Preiseinstellungen, die in der Warengruppe hinterlegt sind.
- Die Steuersätze für In-Haus und Außer-Haus werden automatisch von der Warengruppe übernommen. Bitte ändere nichts hieran, da Du sonst Deine DATEV-Berichte zerschießt.
- Der grau hinterlegte Punkt „Bestellabläufe“ zeigt Dir an, ob der Artikel mit einer Abfrage verknüpft ist. Tippe den Bestellablauf an, um diesen zu bearbeiten.
- Den Punkt „Auslagenartikel“ aktivierst Du, um die Steuersätze auszuschalten und um den Artikel gesondert auf Deinem Bericht auszuweisen. Dies ist für Artikel wie zum Beispiel Zigaretten gedacht, die Du am Automaten für den Kunden holst. In diesem Fall legst Du das Geld für den Gast nur aus und erhältst es ohne Steuerabzug zurück.
- Der „Favorit“ dient dazu, um die „Renner“-Artikel gebündelt auf der ersten Seite der Oberwarengruppe darzustellen. Dies bringt Dir ein Zeitersparnis beim Buchen.
- „Anzeigen in Speisekarte“ ist für die Sichtbarkeit des Artikels. Schalte diese Funktion aus, wenn Du
- mit saisonalen Artikel (wie Glühwein, Erdbeerbecher, Frische Spargelsuppe) arbeitest oder
- dieser Artikel nur als Option in einem Bestellablauf (wie mit Mayo, mit Ketchup) vorkommt und sonst nicht.
- Bei "Farbe wählen" kannst Du aus über 35 Farben für Deinen Artikel wählen. Er erscheint dann farbig in Deinem Bestellblock.
- Mit dem Punkt „Auf Bons drucken“ kannst Du einstellen, ob der Artikel auch mit auf Deine Produktionsbons mitgedruckt werden soll.
- Am unteren Rand findest Du den Punkt „Kopie anfertigen“. Super, wenn Du bis auf den Namen/Preis sonst nix änderst.
- Tippe auf "Kopie anfertigen", um den Artikel schnell 1:1 zu kopieren.
- Im Namen des kopierten Artikels steht nun als Markierung „KOPIE“. Lege zum Beispiel eine Cola an, kopiere sie mit allen Einstellungen und ändere den Titel dann auf Cola light.
- Wenn Du Deinen Artikel als Teil eines Bestellablaufs verwendest, kannst Du über den Punkt „Bestellabläufe“ unten rechts einen Bestellablauf für den einzelnen Artikel einrichten. Tippe darauf, um einen neuen Bestellablauf zu erstellen oder um diesen Artikel als Auslöser einem Bestellablauf zuzuweisen.
- Sichere Deinen neuen Artikel, indem Du oben links auf „Sichern“ tippst. Bestätige in dem angezeigten Fenster die neuen Einstellungen erneut mit dem grünem Feld „Sichern“.
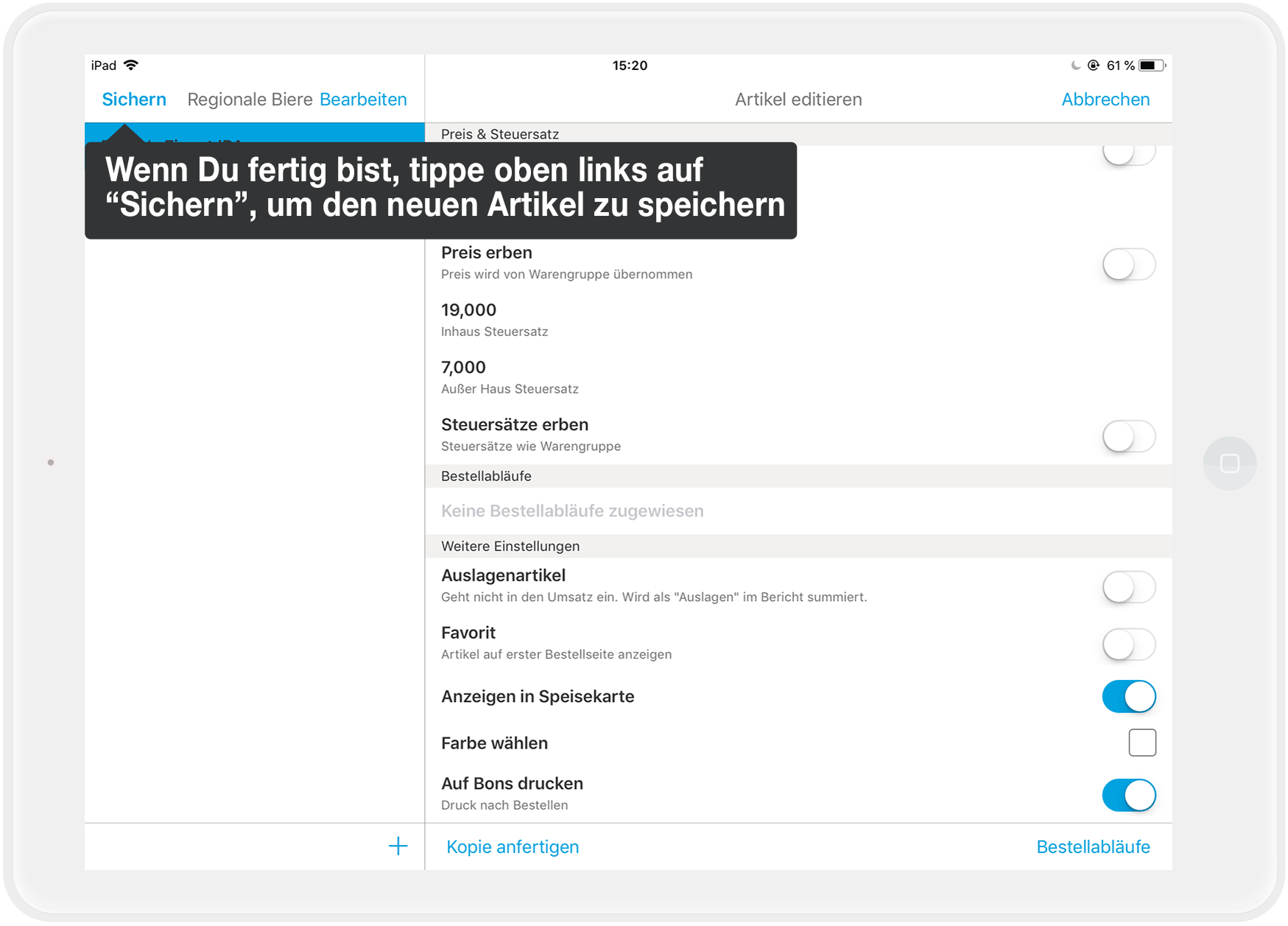
- Ab sofort kann Dein neu angelegter Artikel in orderbird von Dir gebucht werden.
Bitte beachte: Keine Änderungen in der offenen Schicht
Keine Änderungen in der offenen Schicht machen
Mal eben schnell den Preis für den Kaffee anpassen? Oder einen Bestellablauf verändern? Kein Problem, aber bitte nicht in der laufenden Schicht!
Dies hat verschiedene Gründe: Änderungen in einer laufenden Schicht …
- … machen Deine Berichte kaputt.
- … sind steuerrechtlich nicht sauber, weil Du in einer Schicht einen Artikel mit verschiedenen Preisen hast.
- … können zu technischen Problemen führen und Deinen Arbeitstag unangenehm unterbrechen.
Vermeide folgende Änderungen in einer offenen Schicht
- Artikel/Warengruppen (u.a. Preise und Steuersätze)
- Bestellabläufe
- Rollen, Rechte und Benutzer
- Zahlarten ändern
- Drucker löschen
Vermeide zudem die zeitgleichen Änderungen in MY orderbird und orderbird PRO außerhalb einer Schicht.
Die goldene Regel
Nimm Änderungen an Deiner Speisekarte immer bei geschlossener Schicht vor und entweder auf MY orderbird oder direkt in orderbird PRO, nicht parallel in beiden Produkten!
So bist Du auf der sicheren Seite.