Du willst selber probieren, Deine Speisekarte anzulegen? Kein Problem!
Überflieger
Du kannst Deine Speisekarte auf zwei Wegen erstellen: In der App selbst und mit Hilfe einer Datei in Tabellenform.
Bitte beachte, dass Du keine Artikelnamen doppelt vergibst, denn sonst wird orderbird nicht starten.
In der App selbst
Nachdem Du die App gestartet hast, tippst in der App auf "Einstellungen", dann auf "Bestellblock", dann auf "Speisekarte".
- Lösche zuerst die Demo-Speisekarte: Wische von rechts nach links nacheinander über jeden Namen einer Warengruppe und tippe auf "Löschen".
- Nun wählst Du "Artikel löschen" aus und weg sind sie.
- Neue Warengruppen und Artikel legst Du über das kleine Pluszeichen "+" in der rechten unteren Ecke Deine Speisekarte an:
Aber: Das wird mit vielen Artikeln durchaus lange dauern…
Mit Hilfe einer Datei in Tabellenform
Du benutzt hierfür die Tabelle von Google Docs: Die Anwendung ist einfach und vor allem kostenlos. Außerdem ist es eines von wenigen Programmen, welches die Tabelle einwandfrei in eine CSV-Datei umwandelt. Sollte es mit CSV-Dateien, welche aus Excel- oder Open-Office- Dokumenten exportiert wurden, nicht funktionieren, kannst Du Dir sicher sein, dass es mit Google Docs klappt!
Also: Das einzige, was Du benötigst, ist ein kostenloser Google-Account und nachdem Du Dich in Deinem Konto eingeloggt hast, kannst Du auf unsere Beispielspeisekarte zugreifen! Die kopierst Du dann in Deinen Google-Account und kannst loslegen.
Falls der Link nicht funktionieren sollte, ist hier die Adresse, die Du Dir kopierst und in die Adresszeile Deines Browsers einfügst: https://docs.google.com/spreadsheets/d/1TTv76qLwyeQoKeFXAzH7wBBdq8Wrcj1iz-G94Ayy5uY/edit?usp=sharing.
Du kannst Dir diese detaillierte Schritt-für-Schritt-Anleitung herunterladen:
PDF Speisekarte selber einspielen (https://static.helpjuice.com/helpjuice_production/uploads/upload/image/12862/direct/Speisekarte_selber_erstellen_2018_04.pdf)
Los geht's!
Im Folgenden erfährst Du Schritt für Schritt, wie Du Deine orderbird Speisekarte mit Hilfe einer Tabelle erstellst. Dies bietet sich besonders dann an, wenn Du Deine Speisekarte schon als Excel-Tabelle hast.
Keine Emojis und nur lateinische Zeichen in Namen verwenden
Keine Emojis und nur lateinische Zeichen in Namen verwenden
Beachte, dass Du ausschließlich lateinische Zeichen und Sonderzeichen in orderbird PRO verwendest!
Deutsche Sonderzeichen wie ä, ö, ü, und ß sowie Sonderzeichen aus romanisch-nordischen Sprachen wie é, è, â, ø, å usw. kannst Du ebenfalls verwenden.
Das geht nicht
- Emojis wie 😊, 🍷, 🥗, 🥯, …
- Kyrillische Schrift
- Arabische Schrift
- Chinesische Schrift
- Thailändische Schrift sowie
- Japanische Schrift
Die o.g. Zeichen können Deine App außer Gefecht setzen :(.
1. Erstelle eine Kopie unserer Speisekarte in Deinem google Drive
Als erstes kopierst Du die Demo-Speisekarte in Dein google-Drive.
- Klicke auf "Datei" > “Kopie erstellen”
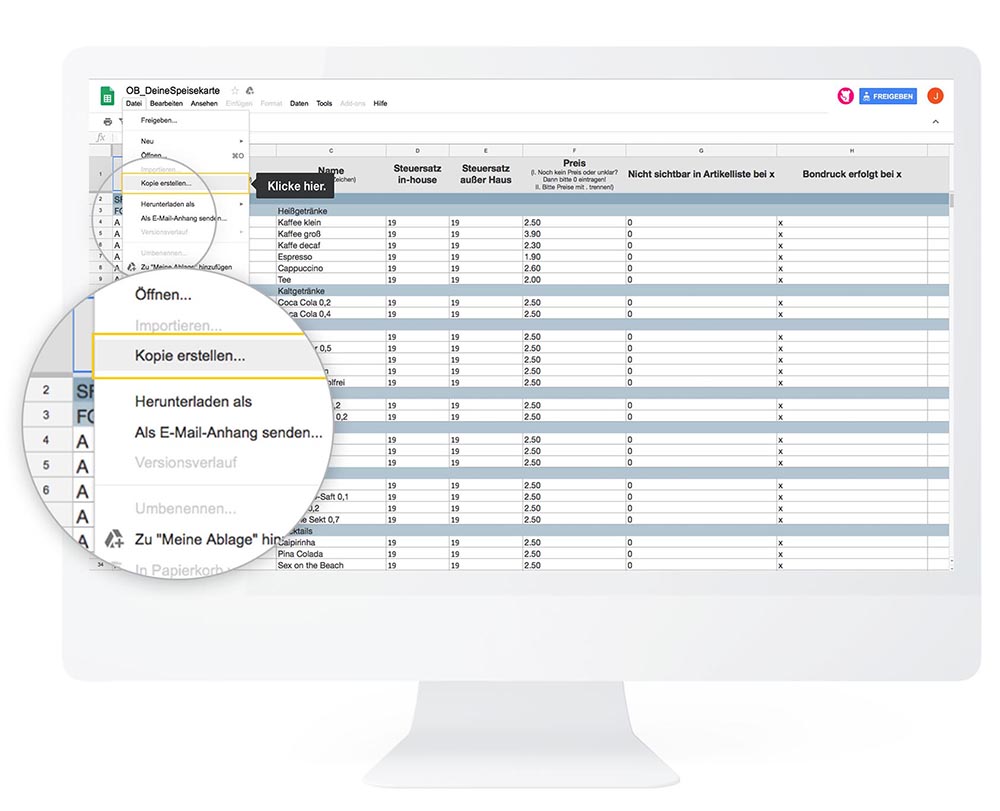
- Benenne die Datei, beginnend mit OB. Falls Du es vergessen solltest, kannst Du Deine Speisekarte nicht in die App einpflegen! Keine Angst, Deine Arbeit war dann auch nicht umsonst - Du musst lediglich im Dateinamen OB voranstellen und sie umbenennen.
- Wähle nun einen Ordner aus oder sichere die Datei in Deiner Ablage bei Google.
- Fertig!
2. Ein paar Informationen über den Aufbau Deiner Tabelle
Bevor es losgeht, kopierst Du alle Zeile mit den korrekten Zeilennamen aus unserer OBBeispielspeisekarte_final. Sie heissen PLU, Name Steuersatz, etc....
Die Zeilen danach werden nach einem festgelegten System befüllt, damit die App später weiß, was was ist und wo es auftauchen soll.
Oberwaren, Warengruppen und Artikel
Bei orderbird gibt es insgesamt drei Oberwarengruppen, die Du auch schon von der Demoversion in der App kennst: Getränke, Speisen und Verschiedenes. In unserer Tabelle heissen sie Super Family Group und werden mit SFG abgekürzt und werden immer in dieser festen Reihenfolge angelegt:
- SFG 0 – diese wird in der App zur Kategorie Getränke,
- SFG 1 – diese wird in der App zur Kategorie Speisen,
- SFG 2 – diese wird in der App zur Kategorie Verschiedenes.
Alle Artikel (Abkürzung A), die Du verkaufst, werden in Warengruppen (Abkürzung FG für Family Group) in einer dieser Überkategorien (Abkürzung SFG) eingeordnet und sortiert. So kannst Du alle Deine Artikel schnell und nach Deinem System geordnet wiederfinden.
Es gibt folgende Gruppen und Bezeichnungen mit ihren Bezeichnungen für die Tabelle (in Klammern):
- drei Oberwarengruppen = Super Family Groups (SFG)
- SFG 0 = Getränke
- SFG 1 = Speisen
- SFG 2 = Verschiedenes
- Warengruppen = Family Groups (FG)
- Artikel = Artikel (A)
3. Feuer frei – Lass Deine Daten los!
3.1. Anlegen von Oberwarengruppen (SFG)
Wir beginnen mit der ersten Spalte, die keine Überschrift besitzt. Hier kommen generell nur die Abkürzungen SFG, FG oder A rein.
Du fängst mit der Oberwarengruppe Getränke an. Das bedeutet, dass Du in die erste freie Zeile SFG einträgst, in die zweite Spalte 0 (das ist eine Null) und dann bist Du hier schon fertig. Alle Eiträge in den Zeilen darunter sind dann entweder die Getränkewarengruppen (FG) und/oder Artikel. Beide werden dann automatisch in der Oberwarengruppe Getränke einsortiert – solange, bis die nächste Obwerwarengruppe beginnt.
In derselben Spalte trägst Du dann auch später die Speisen mit SFG 1 und Verschiedenes mit SFG 2 ein. Aber kümmern wir uns erst einmal weiter um das Einpflegen Deiner Getränke.
3.2. Warengruppen (FG) und Artikel (A)
Wenn Du eine Warengruppe anlegen möchtest, trägst Du in der ersten Spalte FG ein. Das steht für Family Group und kann bei den Getränken z.B. Heisse Getränke, Erfrischungsgetränke und Alkoholische Getränke sein. Für jeden Artikel, den Du anlegst, setzt Du jeweils ein großes A (für Artikel) vor den gewünschten Artikelnamen. Das ist wichtig damit unsere App zwischen der Warengruppe und den Artikeln unterscheiden kann.
Deine Artikel im Verkauf sind also immer einer Family Group zugeordnet, die wiederum unter einer Super Family Group steht.
Achtung: Es kann nur 3 Zeilen mit dem Eintrag SFG geben, denn es gibt nur 3 Oberwarengruppen. In den SFG-Zeilen dürfen nur die ersten beiden Spalten ausgefüllt sein, alles andere MUSS leer bleiben, sonst kann die Speisekarte später nicht in die App importiert werden.
Du kannst jetzt Spalten aus anderen Tabellenkalkulationsprogrammen wie zum Beispiel Excel kopieren und in Deine Tabelle einfügen.
3.3. PLUs
In der zweiten Spalte werden die PLU-Nummern vergeben.
Die nächste Spalte zeigt die PLUs an. PLU steht für ‚price look-up code‘. Wichtig ist hierbei, dass Du nie eine PLU doppelt vergeben darfst! Wie Du die Nummern anlegst, kannst Du selbst bestimmen. Vielleicht hast Du ja schon ein cleveres System dafür entwickelt.
Keine Ahnung? – Kein Problem! Einfach überall eine maximal vierstellige Zahl eintragen, da die Felder nicht leer sein dürfen.
Achtung: Keine Zahl in der Spalte PLU darf doppelt vorkommen. Kein Feld bei den FG und A darf leer bleiben. Es muss immer eine Nummer vergeben werden!
3.4. Name
Die Spalte C mit den Namen Deiner Artikel erfordert eine extra Formatierung.
Hier trägst Du die Namen Deiner Artikel ein. Wichtig ist, dass Du die Spalte in das Format "Reiner Text" bringst. Das machst Du über den Reiter „Format“: Wähle zuerst die Spalte C komplett aus. Klicke danach auf „Format“ in der Menüleiste von Google Docs und wähle „Reiner Text“ aus.
Bei Deinen Namen musst Du darauf achten, dass sie keine Sonderzeichen wie „+,-,&-%“ o.ä. enthalten und nicht länger als 25 Zeichen lang sind, Leerzeichen und Punkte inklusive. Ansonsten werden Deine Namen in der App angeschnitten angezeigt. Weiterhin darf in Deiner Speisekarte kein Artikelname doppelt vorkommen.
Zur Erinnerung: Die Spalte „Name“ muss als reiner Text formatiert sein, die einzelnen Namen dürfen keine Sonderzeichen enthalten, nicht länger als 25 Zeichen lang sein und nicht doppelt vorkommen!
3.5. Mehrwertsteuer In und Außer Haus
Der Mehrwertsteuersatz für In-Haus und Außer-Haus wird hier festgelegt.
Steuersatz in Haus und außer Haus erklärt sich eigentlich von selbst. Bei Getränken gilt bei beiden Steuersätzen immer 19%, bei Speisen trägst Du für in Haus 19% und für außer Haus 7% ein.
Achtung! Nicht vergessen: Für diese Einstellungen bist Du selbst verantwortlich. Bei Fragen und Unklarheiten wendest Du Dich am Besten an Deinen Steuerberatung
3.6. Preis
In der sechsten Spalte trägst Du den Preis für Deine Artikel ein.
Als nächstes ist der Preis dran. Was hier reinkommt ist ja selbsterklärend, oder? Ganz wichtig ist allerdings, dass Du KEINE Kommas und € Zeichen einsetzten darfst, nur Punkte. So ist die Eingabe „2,50€“ nicht korrekt, die Eingabe „2.50“ aber schon. Bei Deinen Warengruppen (hier AFG Heißgetränke) trägst Du in dieser Spalte ebenfalls nur eine 0 ein.
Zur Erinnerung: Wie auch in der Spalte Name muss das Zeilen-Format auf Reiner Text gestellt werden, damit der Import über iTunes dann auch reibungslos funktioniert. Und:
- keine Kommas, nur Punkte
- keine Währungszeichen
3.7. Artikel nicht sichtbar bei x
Ob ein Artikel in Deiner Speisekarte auftauchen soll, kannst Du in dieser Spalte einfach festlegen.
In dieser Spalte bestimmst Du, ob der Artikel in Deinem Bestellblock angezeigt wird. Grundsätzlich sollten natürlich alle Artikel sichtbar sein, damit Du diese auch anwählen kannst. Für jeden Artikel der angezeigt werden soll trägst Du eine 0 (Null) ein. Nicht sichtbare Artikel werden mit einem x gekennzeichnet, darunter gehören z. B. Beilagen oder Geschmacksrichtungen, die nur in einem Bestellvorgang ausgewählt werden. Auch hier wird bei dem Namen der Warengruppe nur eine 0 eingetragen.
Übersicht
- Sichtbare Artikel bekommen eine 0 (=Null).
- Artikel die nicht sichtbar sein sollen, bekommen ein x (kleines x).
3.8. Bondruck erfolgt bei x/Rechnungsdruck erfolgt bei x
Ob bei einem Artikel ein Bon gedruckt werden soll, kannst Du hier mit einem x festlegen.
In diesen beiden Spalten sollte bei jedem Artikel ein x stehen. Somit stellst Du sicher, dass jeder gebuchte Artikel auch auf den jeweiligen Bons gedruckt wird. Bei den Warengruppen trägst Du wieder jeweils eine 0 (Null) ein.
3.9. Die Spalte „leer lassen!“
In dieser Spalte geht’s besonders schnell, denn Du lässt sie einfach leer!
3.10. Auslagenartikel erfolgt bei x
In dieser Spalte kannst Du Artikel direkt als Auslagenartikel markieren. Auslagen sind die Gelder, die von jemandem vorgestreckt werden. Wenn Du also Waren für Deine Gäste besorgst, die Du eigentlich nicht verkaufst, wie z.B. Zigaretten, dann willst du das Geld dafür zurück haben, damit am Ende des Tages Deine Kasse stimmt. Dafür setzt Du bei dem Artikel ein x (kleines x). Wenn der Artikel keine Auslage ist, muss hier eine 0 (Null) stehen.
3.11. Favorit erfolgt bei x
In dieser Spalte kannst Du Artikel direkt als Favoriten, also als bevorzugte Artikel, markieren. Du setzt einfach bei dem gewünschten Artikel ein x.
3.12. Fertig!
Jetzt hast Du Deine Speisekarte in die Tabelle fertig übertragen, Glückwunsch! Jetzt dauert es nicht mehr lange und Du kannst das erste Mal Deine Speisekarte in der App sehen. Du musst sie nur noch auf Dein iOS Gerät ziehen und schon kann's losgehen!
4. Export und Import Deiner Speisekarte
4.1. Exportieren Deiner Tabelle ins CSV-Format
Wenn Du Deine Karte in Google Docs fertig bearbeitet hast, lädst Du sie Dir jetzt als CSV-Datei runter. Hierfür gehst Du auf „Datei“, dann auf „Herunterladen als“ und wählst dann „Kommagetrennte Werte (.CSV)“ aus.
Am Mac findest Du die Datei dann im Ordner Downloads, bei Windows im angebenden Speicherort in Deinem Browser.
4.2. Importieren der Datei in die orderbird-App
- Schliess Dein iPad an Deinen Rechner an und öffne iTunes. Klicke in iTunes auf den Reiter „iPad“ rechts oben neben „iTunes Store“.
- Navigiere dann zum Reiter „Apps“. Unter „Dateifreigabe“ findest Du ein Symbol von der orderbird App.
- Unter „Apps“ findest Du in iTunes die orderbird POS App mit der Zugriffsmöglichkeit auf die Dokumente.
- Die exportierte CSV-Datei kannst Du per Drag & Drop in das Fenster „Dokumente von orderbird POS“ in iTunes ziehen. Du kannst die CSV-Datei einfach in diese Fenster ziehen und loslassen.
- Dann öffnest Du die orderbird App auf Deinem iPad. Zuerst navigierst Du in die Einstellungen, dann Bestellblock zur Speisekarte. Links unten siehst Du das Sharing- Zeichen. Berühre es einmal und wähle „Alles löschen“ aus, hier die Demo-Speisekarte.
Keine Angst, Du löscht nicht Deine Speisekarte, sondern nur die integrierte Demo-Speisekarte. - Anschliessend berührst Du wieder das Symbol und wählst nun „CSV Import“. Tippe nun auf die Datei Deiner Speisekarte, um sie zu importieren
- Wähle nun den Namen Deiner Speisekarte aus.
- Wenn Du dann auf „OK“ klickst, bestätigst Du den Import und Deine Speisekarte ist in der App.
- Glückwunsch! Deine Speisekarte ist in der App.
- Jetzt kannst Du alle weiteren Einstellungen in der App selbst vornehmen!
In der App kannst Du jetzt auch Bestellabläufe anlegen. Diese sind super nützlich, wenn Du zum Beispiel Getränke oder Speisen mit verschiedenen Optionen zur Auswahl anbietest oder den Gargrad für die Steaks abfragen willst.
Über Rechts- und Steuerberatung
Über Rechts- bzw. Steuerberatung
Bitte beachte: orderbird bietet keine Rechts- oder Steuerberatung an!
Alles, was wir schreiben, spiegelt unsere Erfahrung und Erfahrungswerte unserer Kund*innen wider. Sämtliche Informationen mit rechtlichen bzw. steuerrechtlichen Aspekten sind in keinem Fall als Rechts- oder Steuerberatung anzusehen. Daher kann es sein, dass eine von uns beschriebene Vorgehensweise für Dich und Deinen Betrieb im Speziellen nicht zutreffend ist.
Für verbindliche Aussagen wende Dich bitte unbedingt an Deine Steuerberatung. Eine Haftung für die Aktualität, Richtigkeit und Vollständigkeit der Informationen, die orderbird hier in Bezug auf steuerrechtliche Vorgehensweisen gibt, schließt orderbird aus.