Vous avez besoin d’un extrait de votre livre de caisse de plusieurs jours ? Vous pouvez désormais le télécharger au format CSV (sur Excel par exemple) sur MY orderbird.
En quelques mots
- Connectez-vous sur my.orderbird.com
- Cliquez sur “Livre de caisse” puis sur “Créer un rapport CSV”
- Saisissez la date de début et de fin
- Saisissez l’adresse email qui recevra l’export
- Cliquez sur “Exporter”
Pas à pas
- Connectez-vous sur MY orderbird avec vos identifiants orderbird
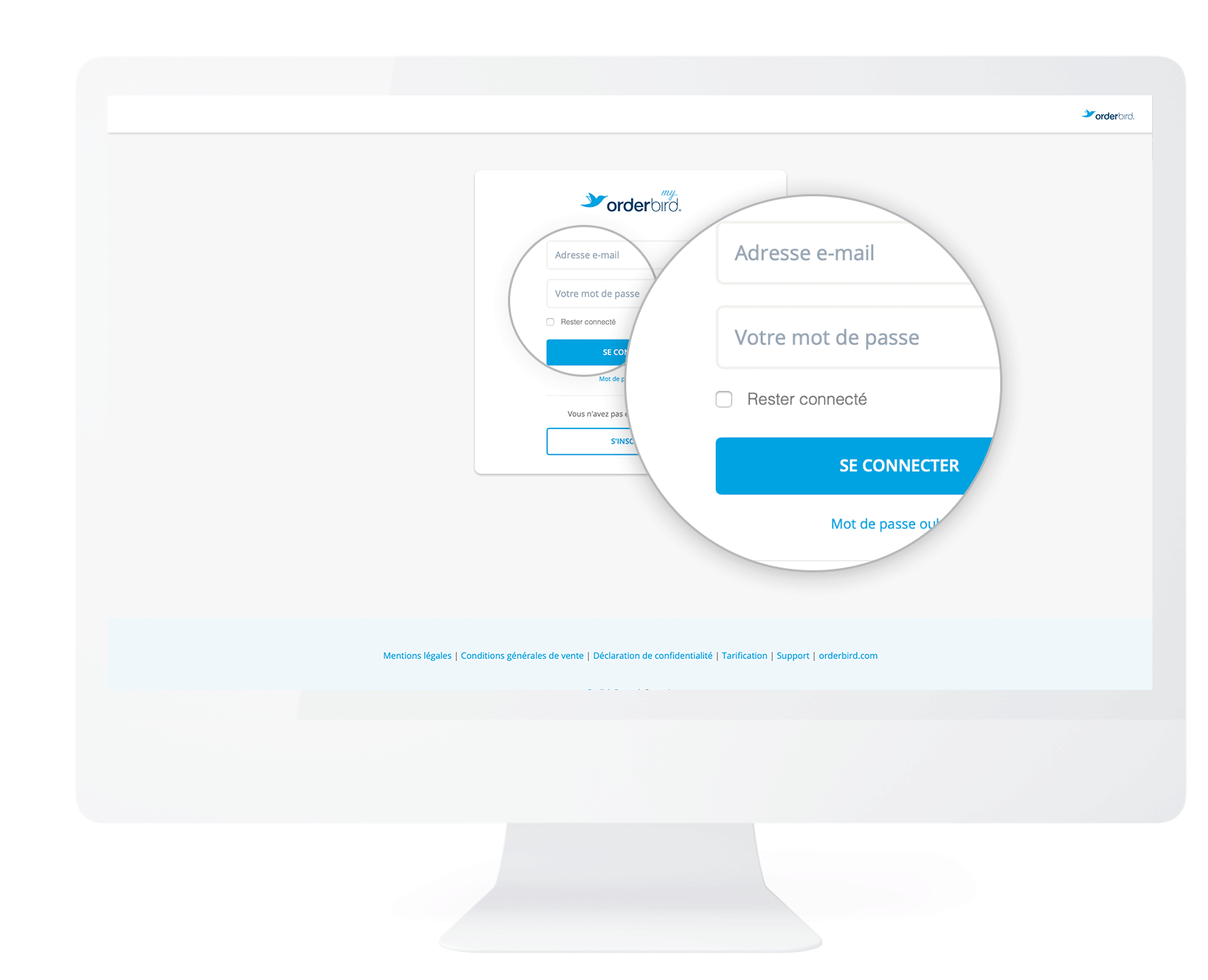
- Cliquez sur “Livre de caisse” sur le menu à gauche de votre écran
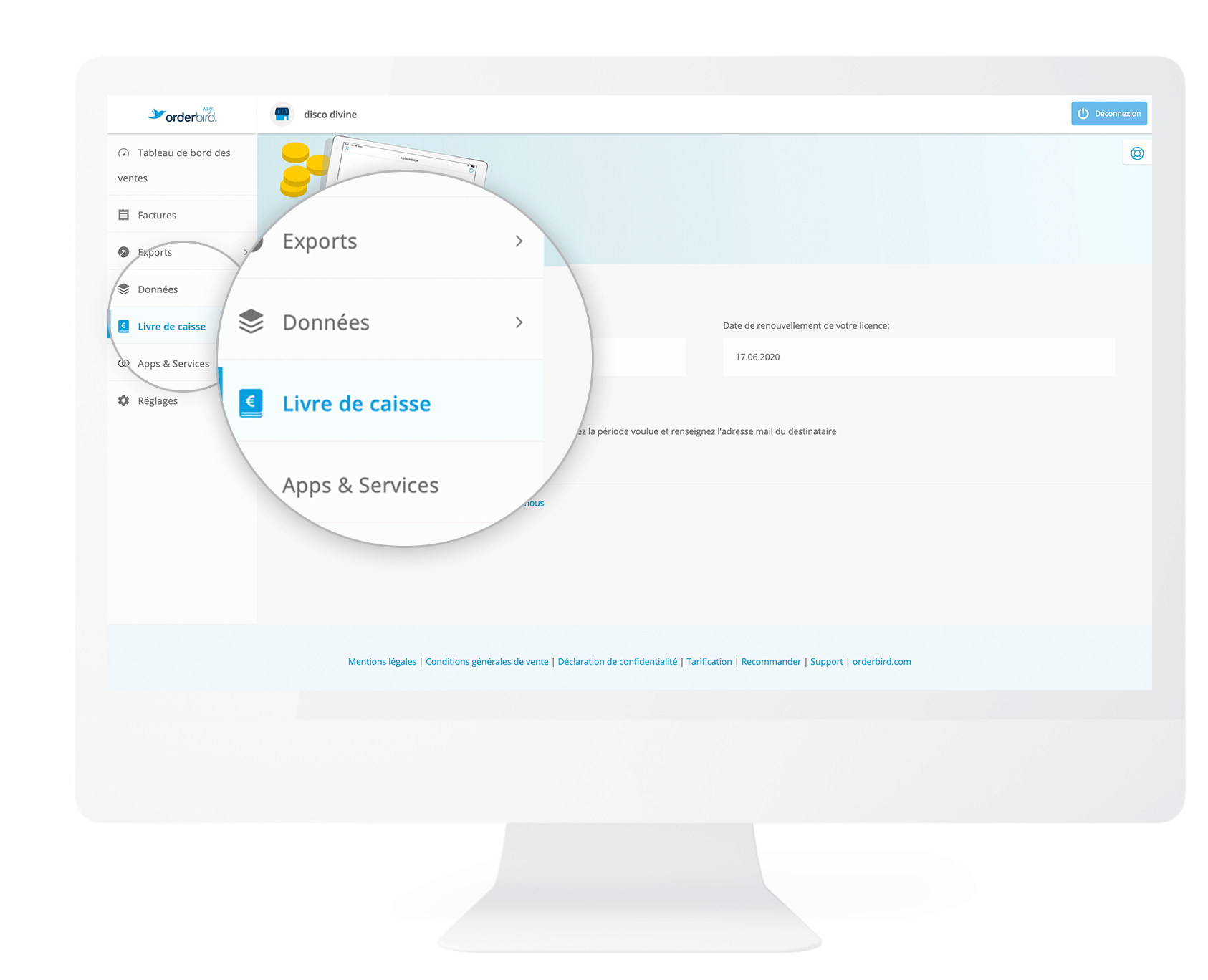
- Cliquez maintenant sur le bouton “Créer un rapport CSV”
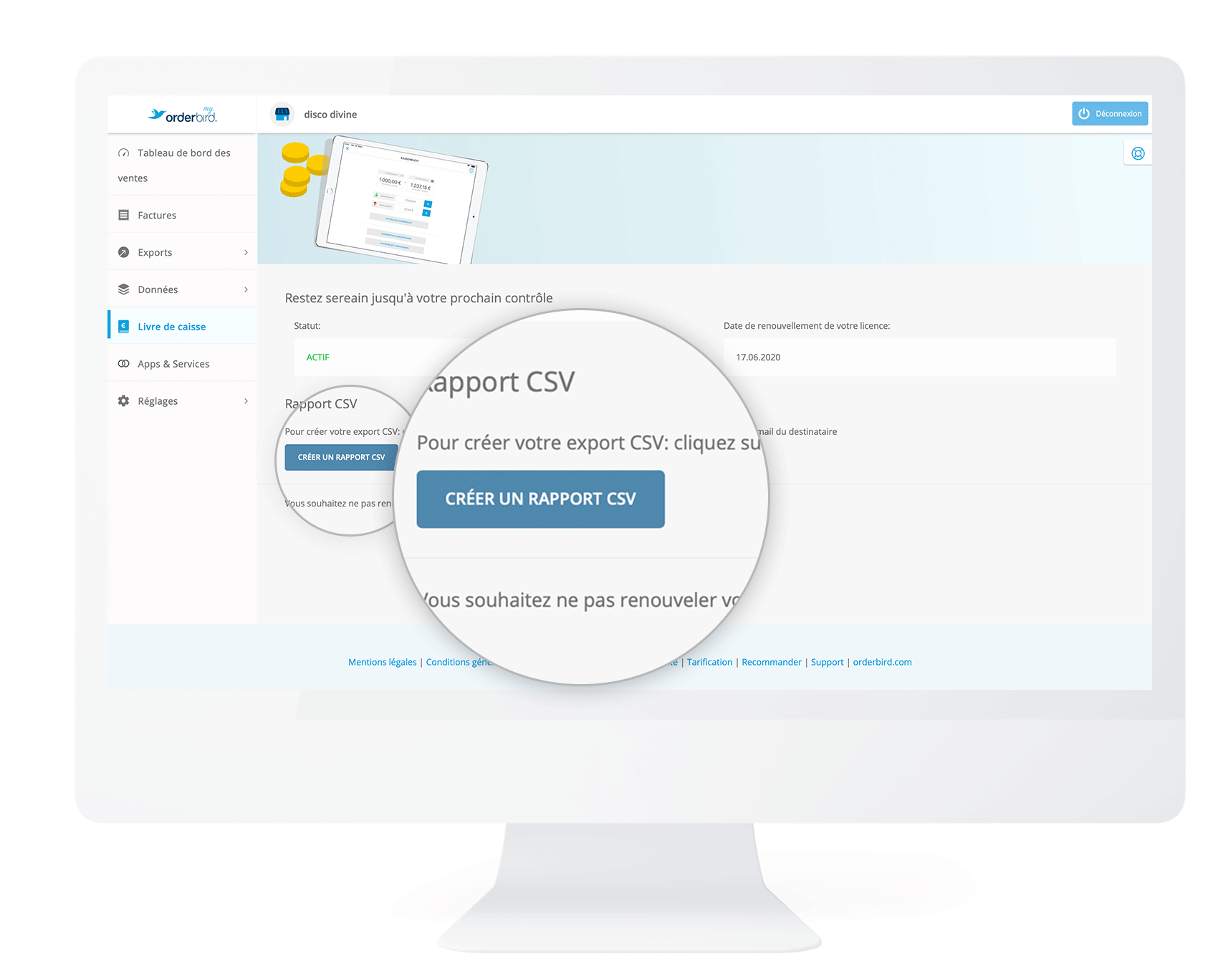
- Vous devez définir la période sur laquelle vous souhaitez exporter les données de votre livre de caisse. Cliquez d’abord sur “Date de début” et saisissez la date, par exemple le 06.07.2019
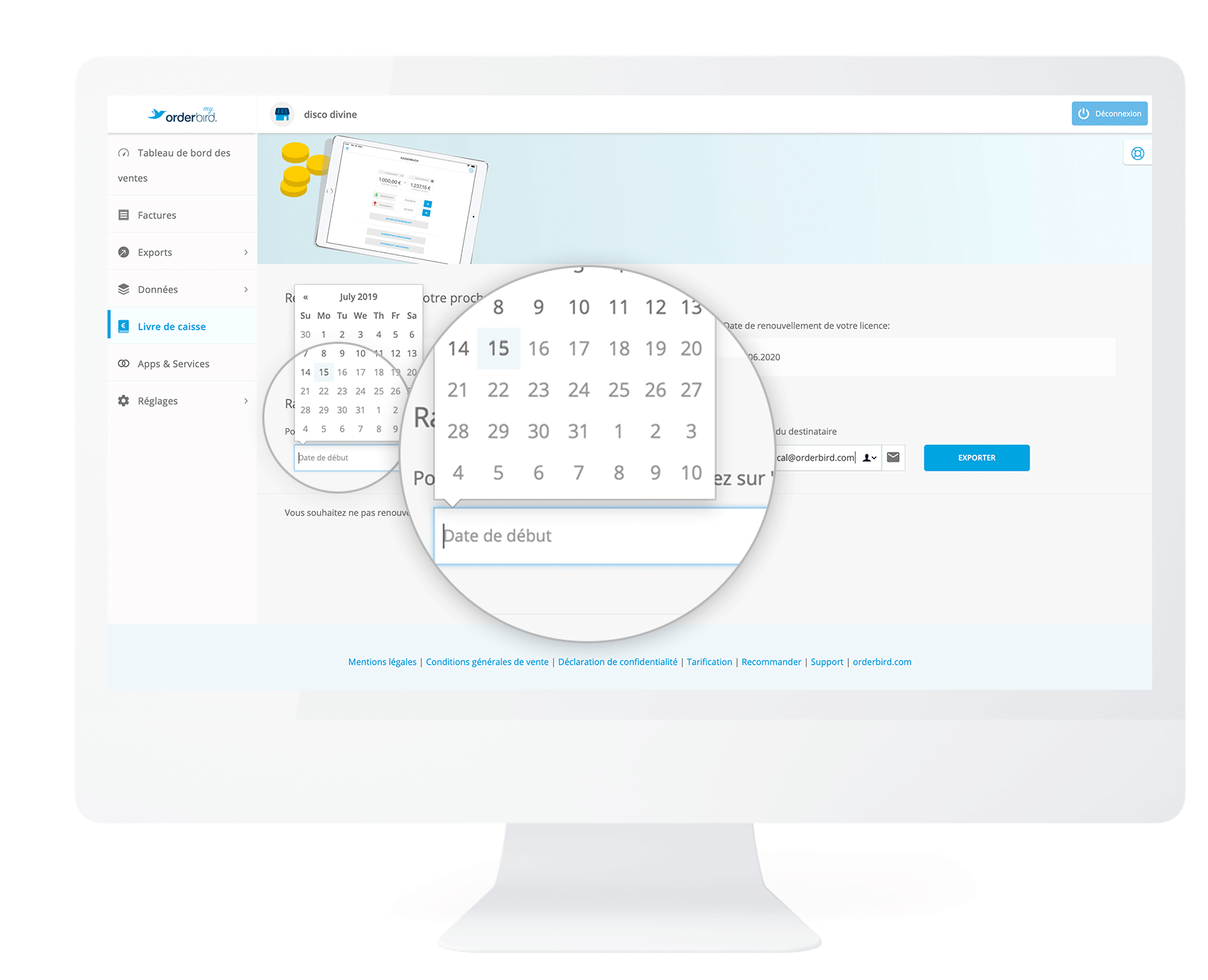
- Maintenant, cliquez sur “Date de fin” et saisissez la date voulue. Par exemple le 15.07.2019.
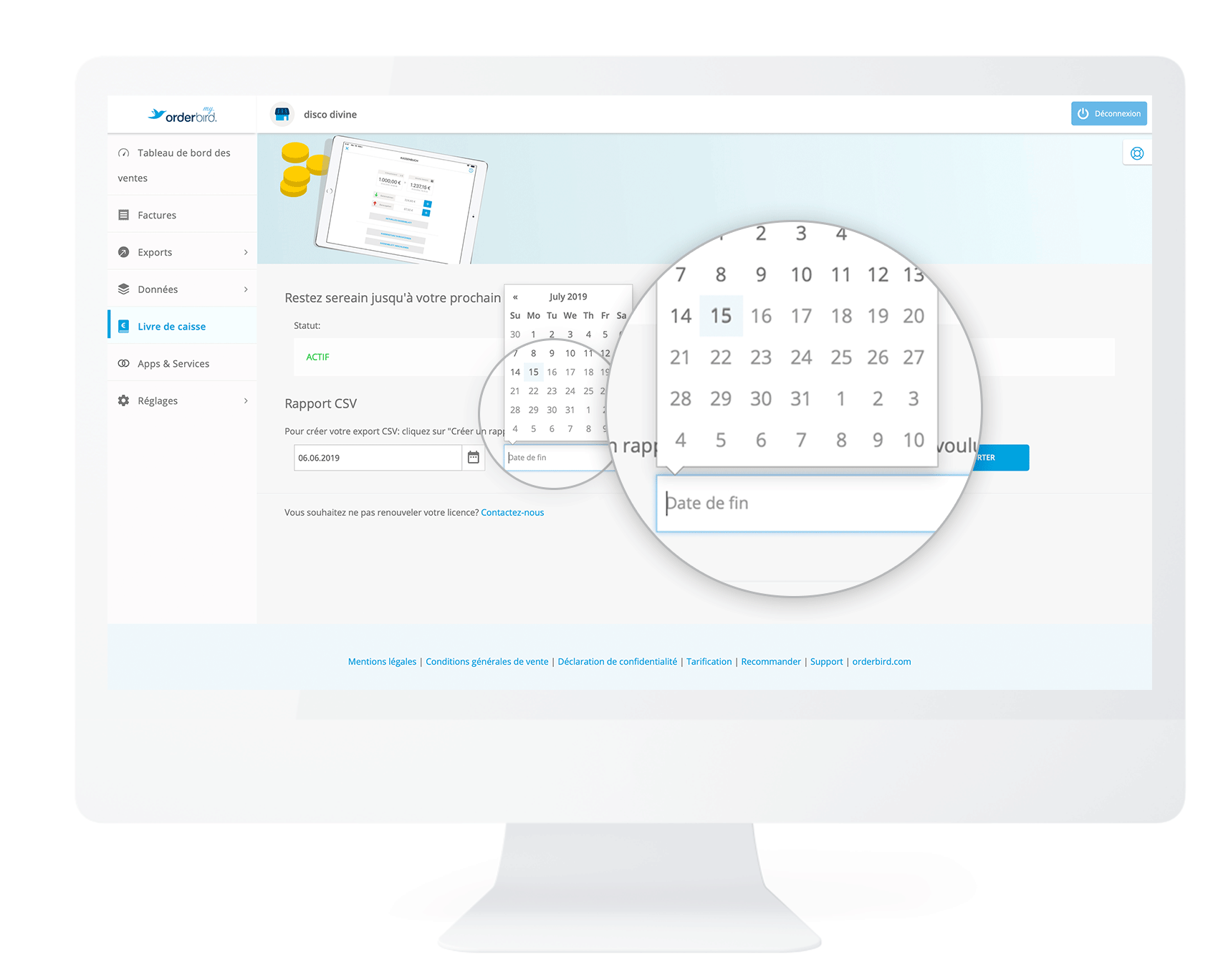
- Saisissez l’adresse mail qui recevra l’export
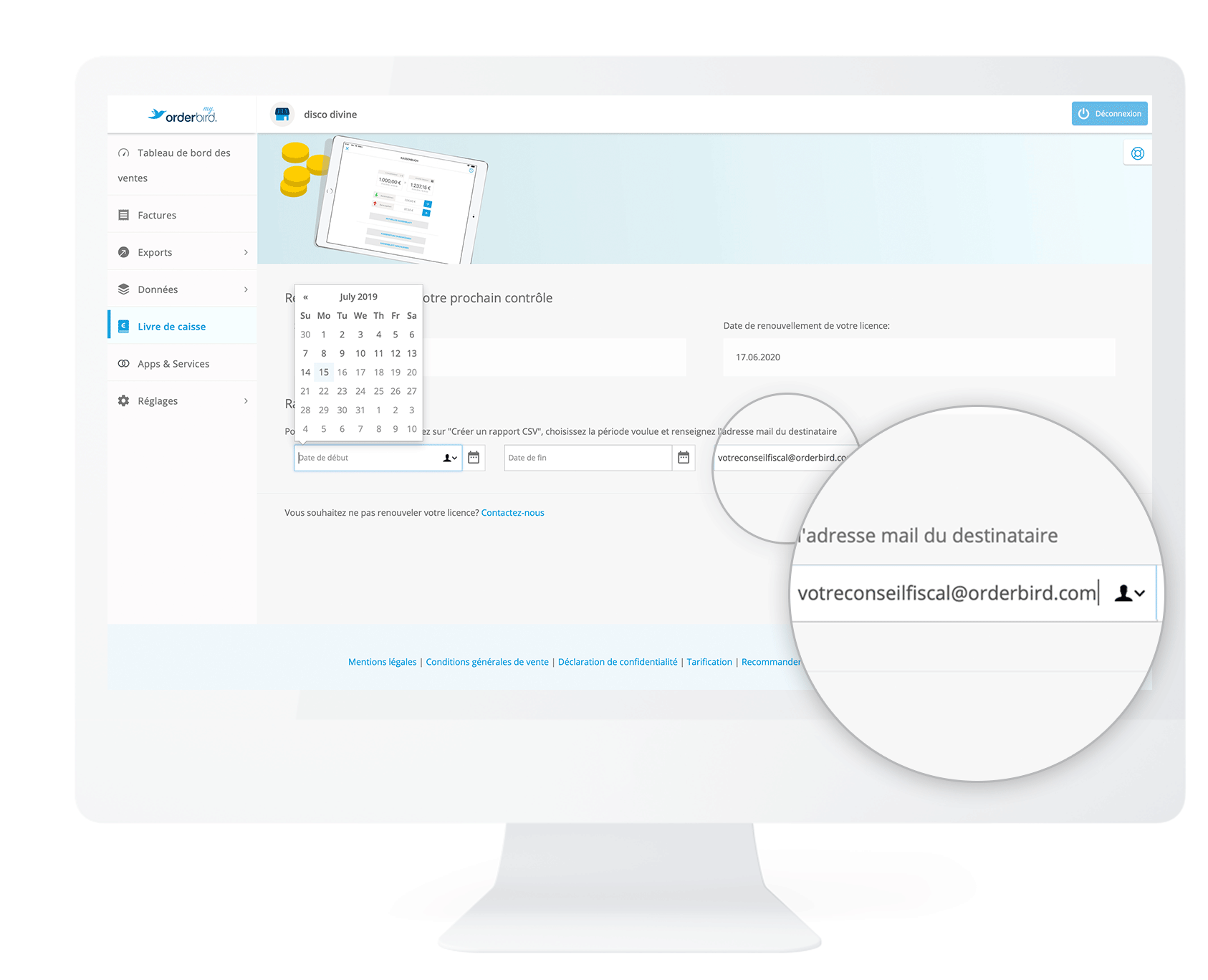
- Enfin, cliquez sur “Exporter”
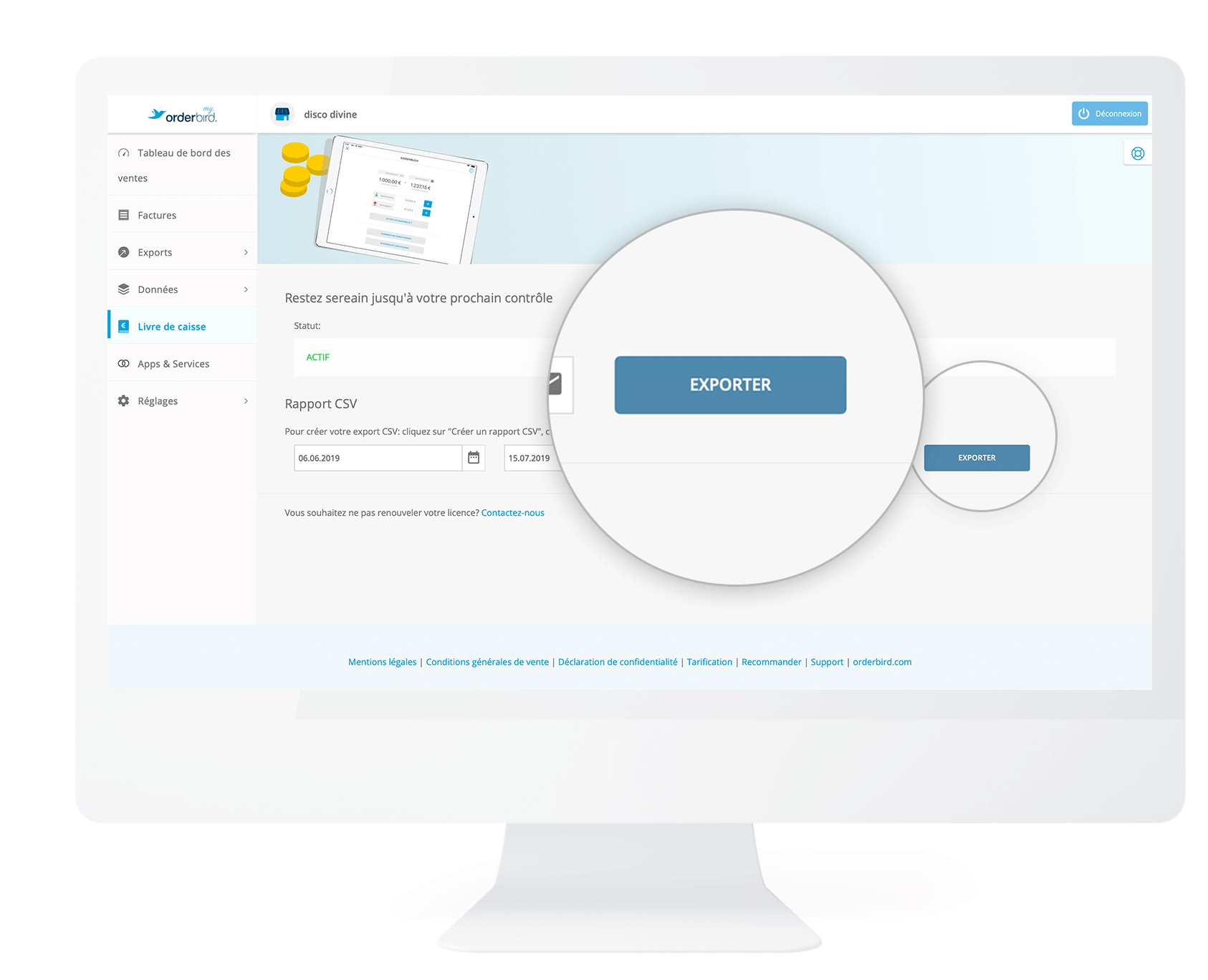
- Et voilà!
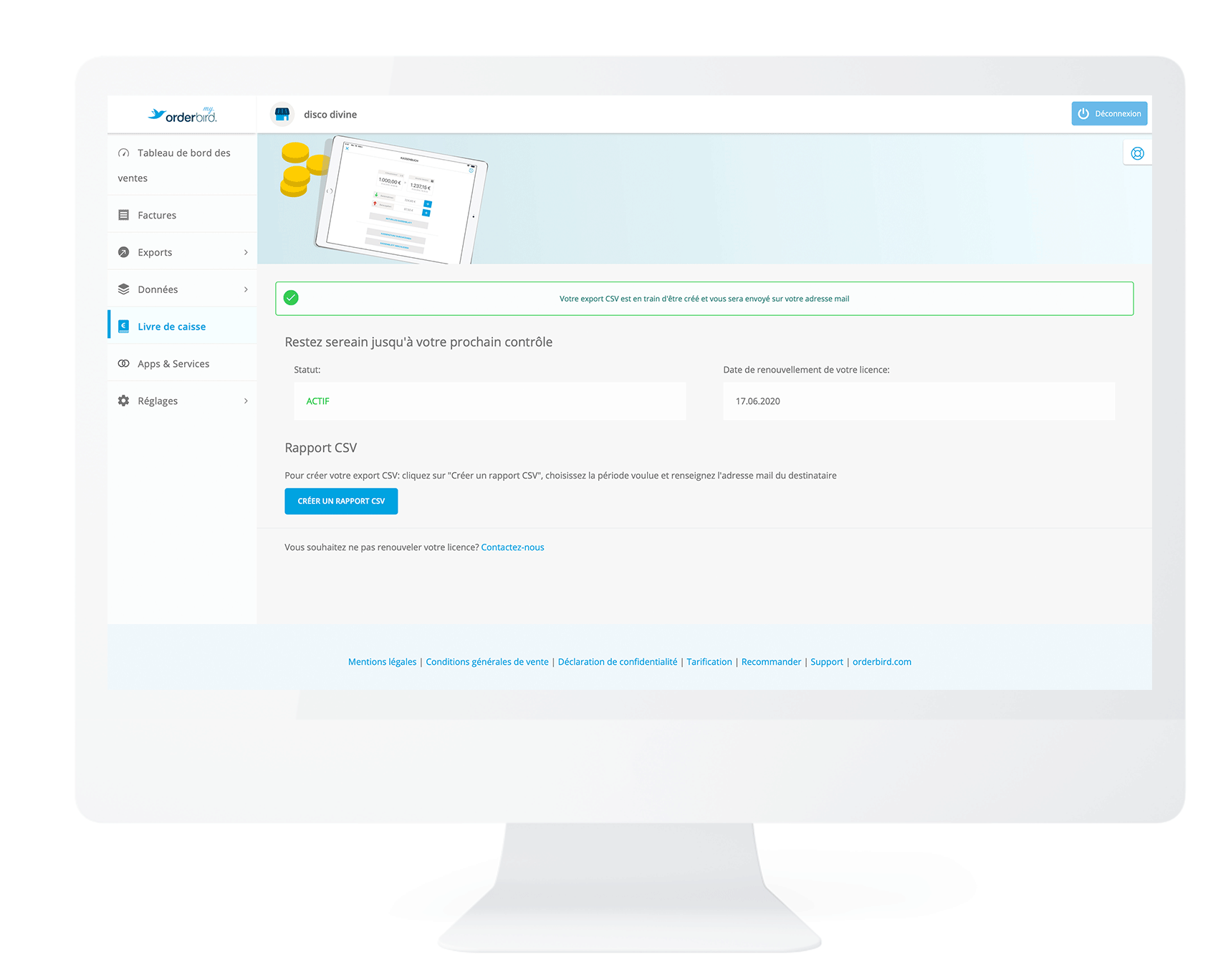
Le destinataire (si ce n’est pas vous !) va recevoir un mail dans les prochaines secondes avec l’export aux dates demandées !
Des questions ?
Est-il possible d’exporter les photos des reçus ?
Si vous prenez des photos de reçus directement via le livre de caisse, elles ne seront affichées que sous forme d’aperçu dans le livre de caisse et ne pourront pas être exportées. Pour ajouter des photos de reçus à votre export CSV ultérieurement, nous vous recommandons de prendre les photos des reçus séparément comme décrit ici : Comment puis-je exporter mes photos de reçus du livre de caisse ? Ainsi, vous aurez une copie numérique supplémentaire du reçu sur votre iPad dans la bibliothèque de photos.