You are obliged to enter all cash withdrawals in the cashbook. These are e.g. the payment of a supplier, a private withdrawal or if you take cash from the cash register to make a deposit to your business account. You must also enter the theft of cash or tips in your cash book! No matter what the reason for a cash withdrawal is, document it carefully in and create a receipt for your cash book!
Step by step
- In the cash book tap on the "+" symbol next to the option "Outgoing Cash".
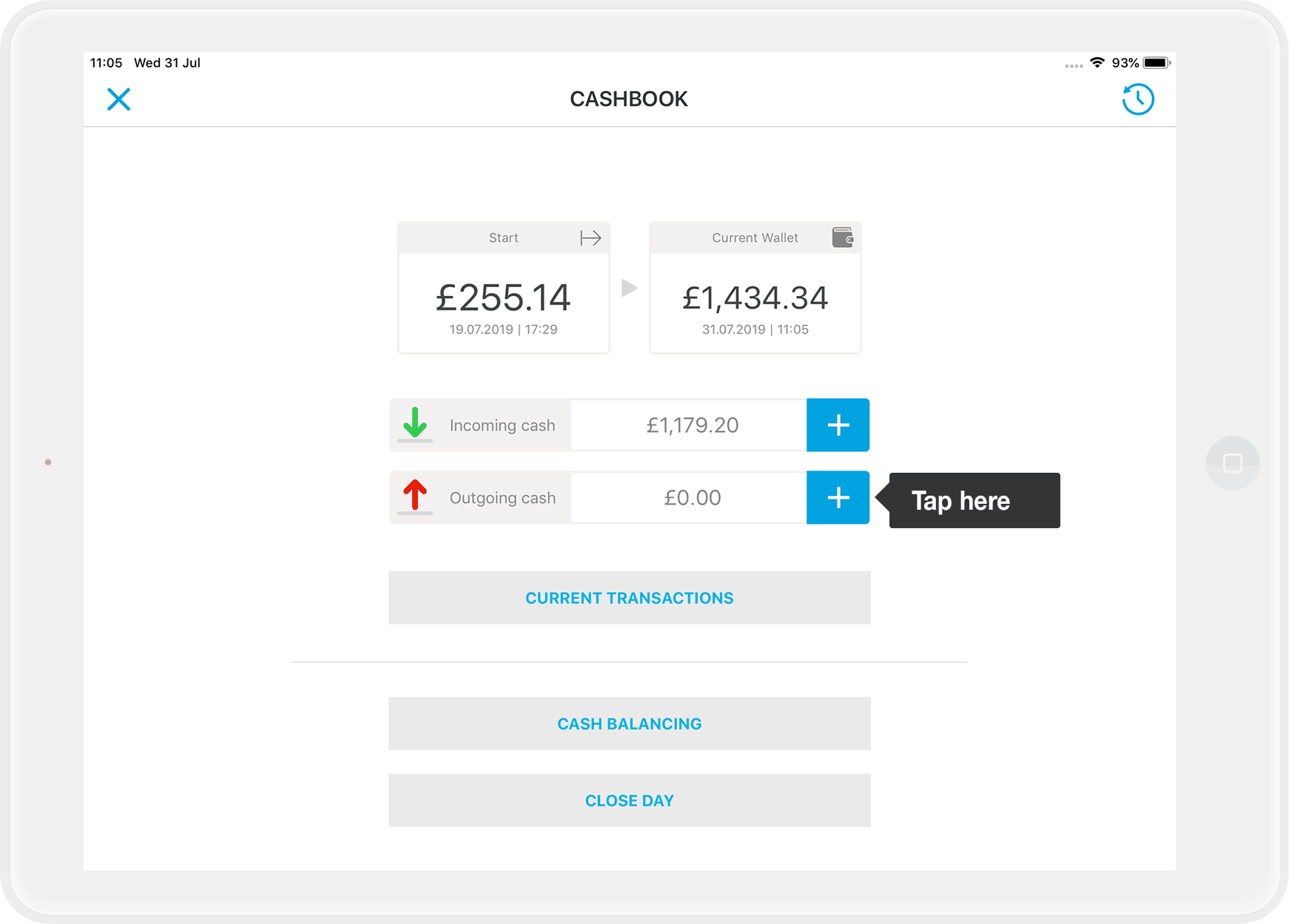
- Then select the type of issue (mandatory field). For example "Delivery".
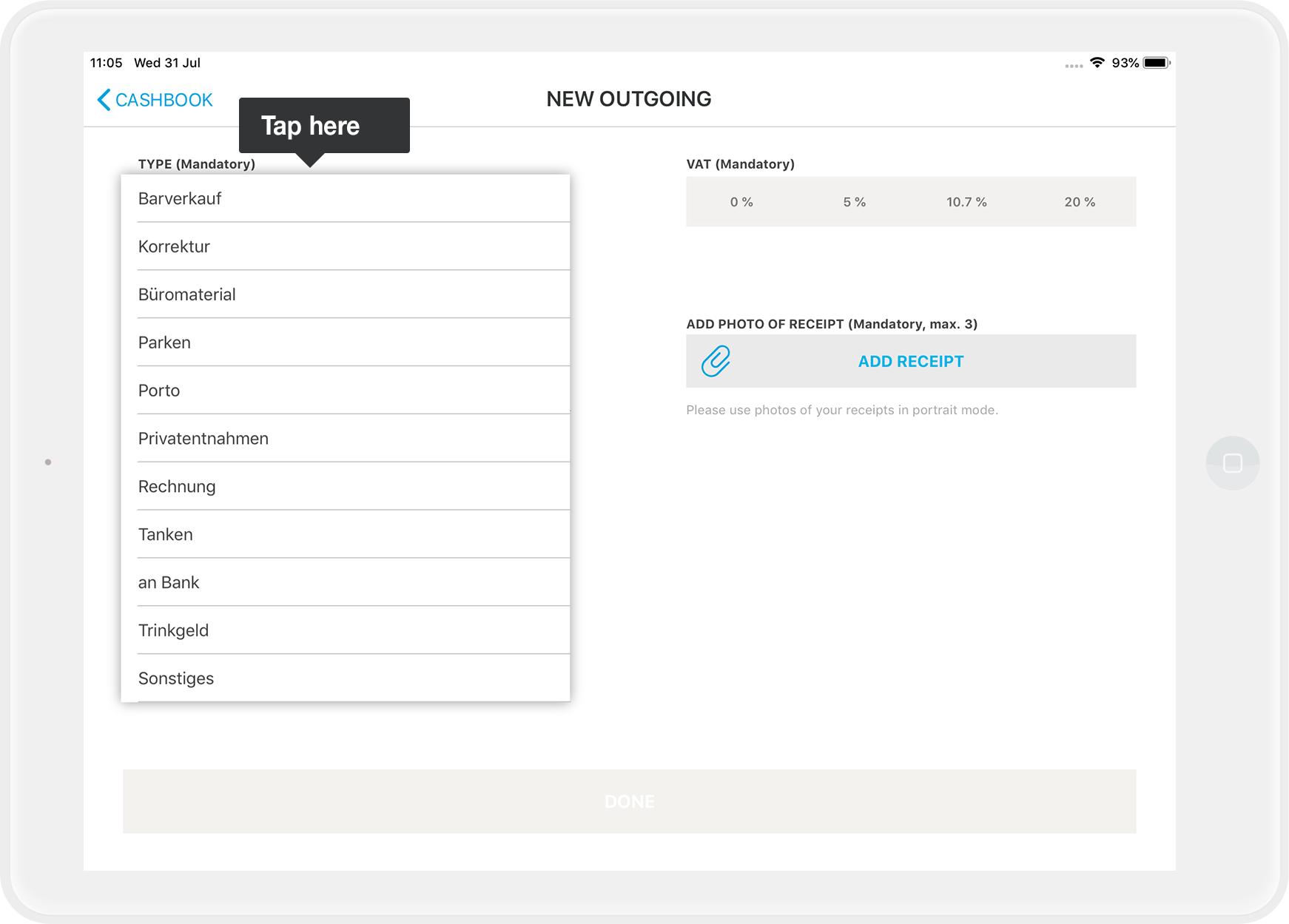
- Enter the amount.
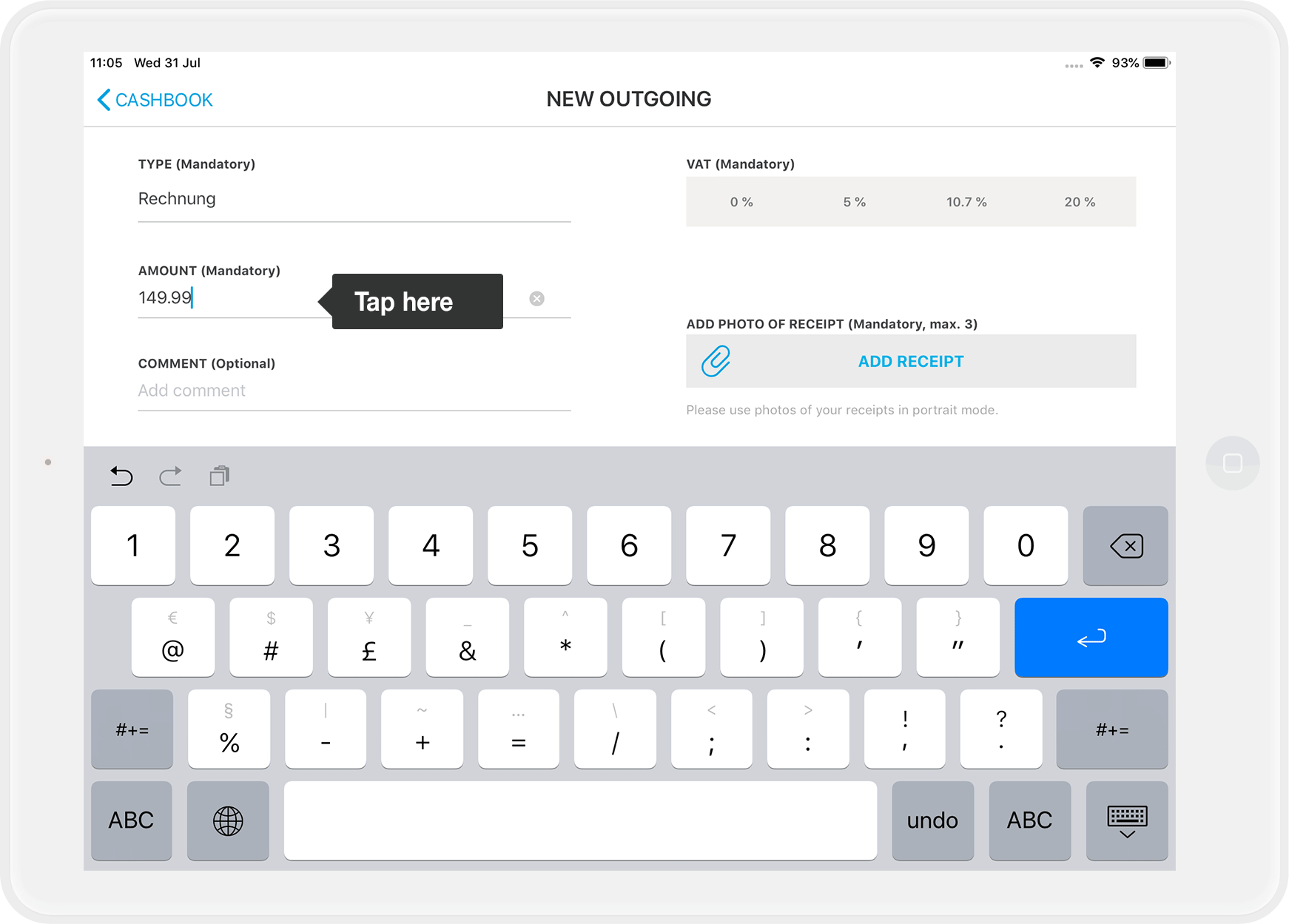
- Select the correct tax rate (mandatory field). If you pay a supplier, you will find the tax rate on the invoice.
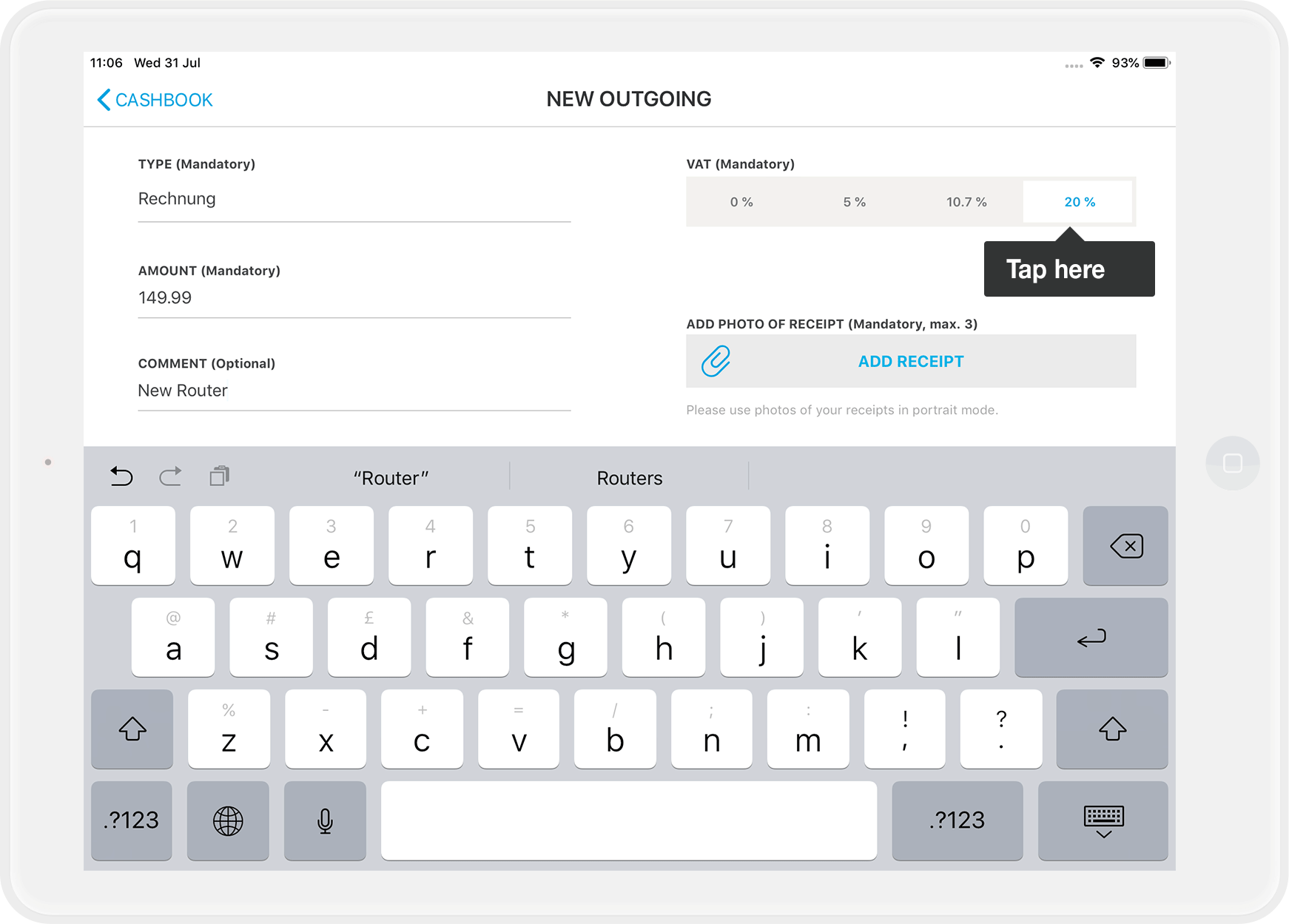
- Via "Add receipt" you can add a photo of the delivery receipt or the received invoice (mandatory field). This way you have everything digitally documented.
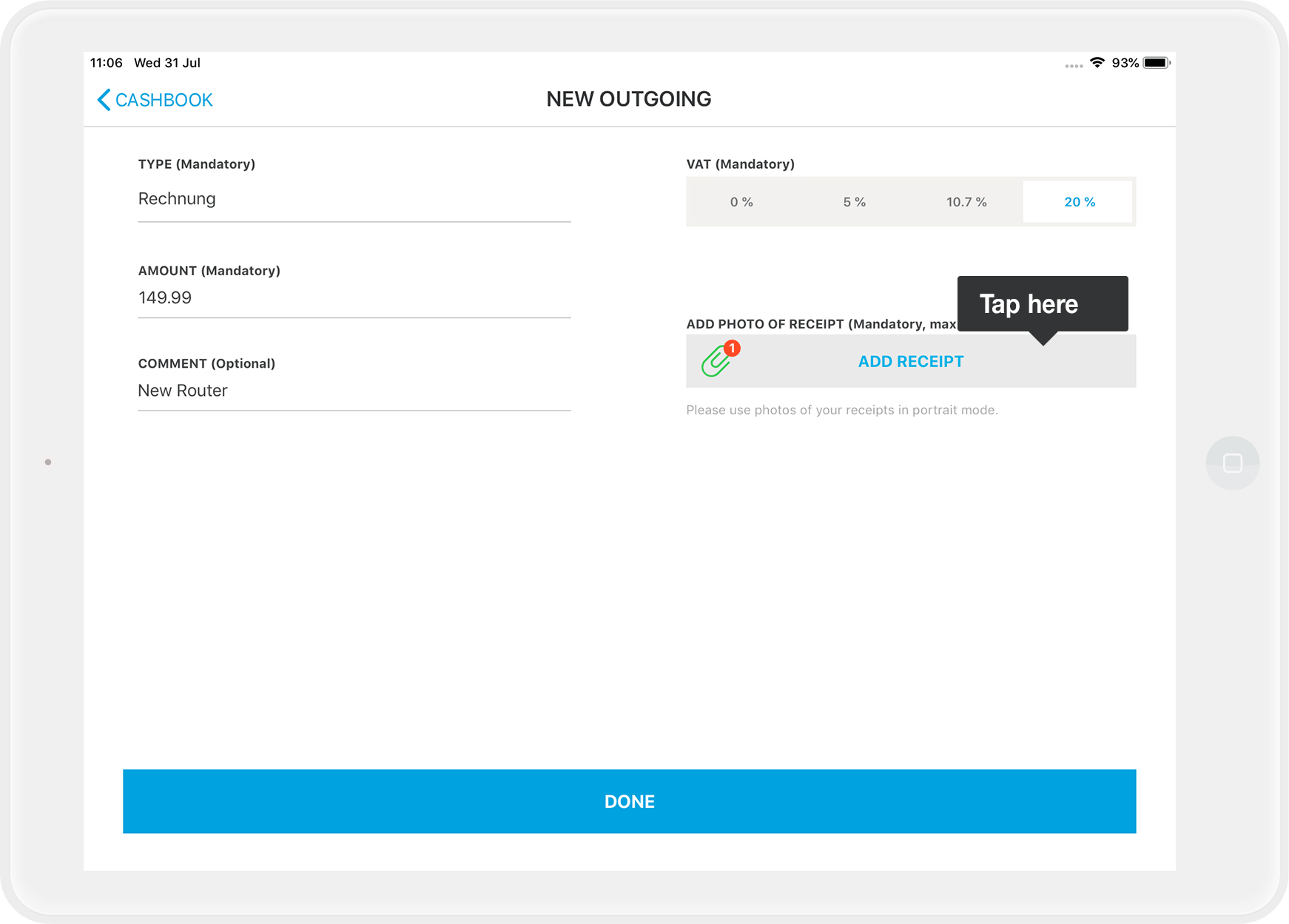
You can take up to three photos, which are also recorded for this withdrawal in the cash book. If you are not satisfied with the three photos, then stop the withdrawal and start again from the beginning.
Important: Please remember to keep the original receipt in a safe place!Export Receipt Photos?
If you tend to misplace your original receipts often, we recommend taking receipt photos separately. How can I export my receipt photos from the cash book? This way, you’ll have a digital copy of the receipt on your iPad in the Photo Library.
- Via the comment field (optional) you can describe the reason you are making this entry.
By the way: If you have to advance money privately, for example you have to get bread rolls in a hurry, you enter the date of the day you took the money from your point of sale.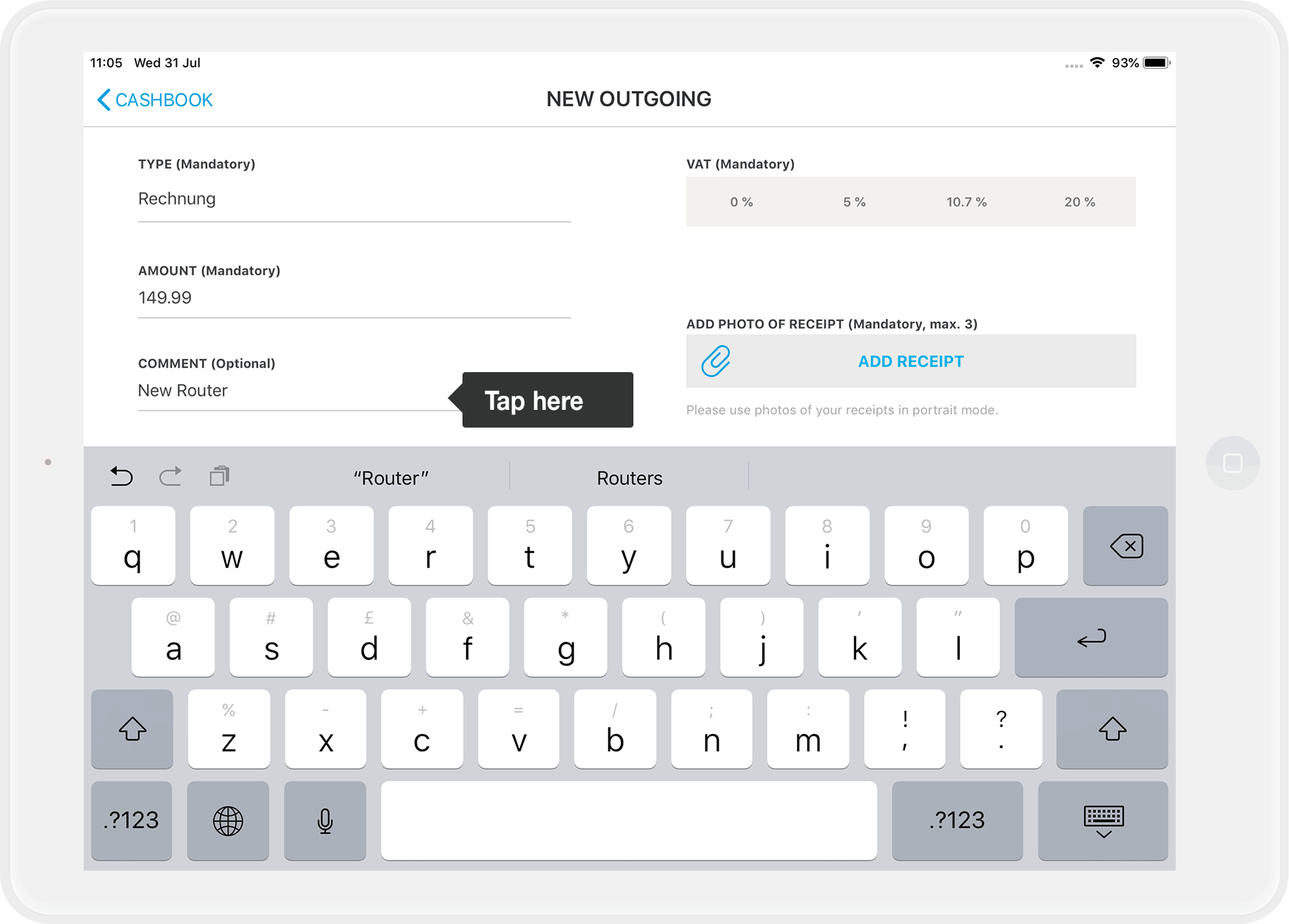
- Tap on done - that's it!
Regarding Legal and Tax Advice
Regarding Legal and Tax Advice
Please note: orderbird does not provide legal or tax advice!
Everything we write reflects our experience and the experiences of our customers. Any information related to legal or tax aspects should not be considered legal or tax advice under any circumstances. Therefore, a procedure we describe may not be applicable to you or your business specifically.
For definitive statements, please consult your tax advisor. orderbird disclaims any liability for the accuracy, correctness, and completeness of the information provided here regarding tax-related procedures.